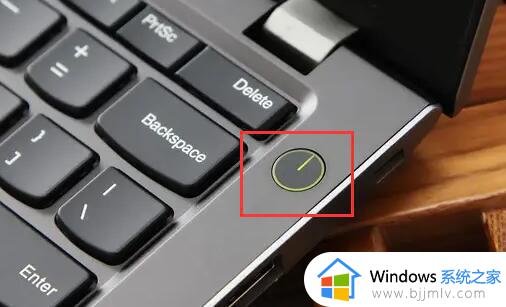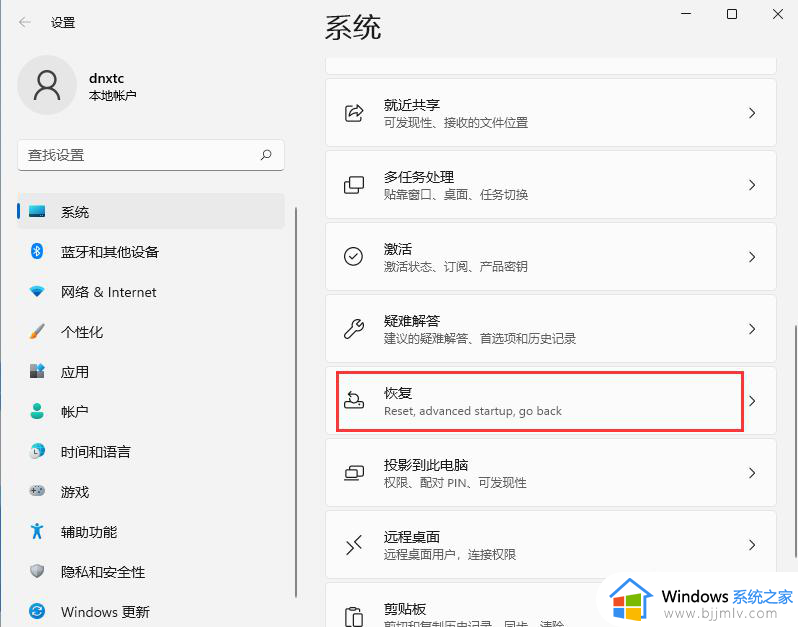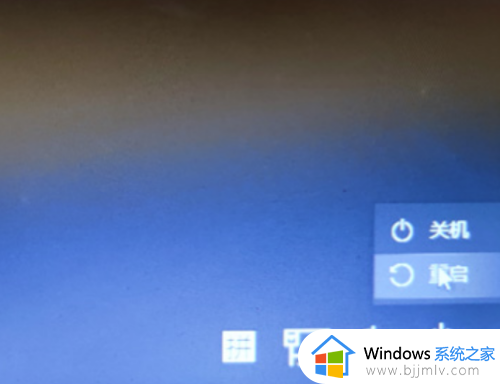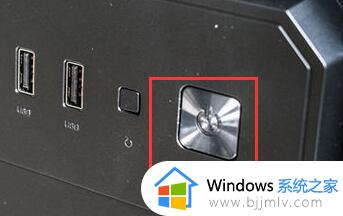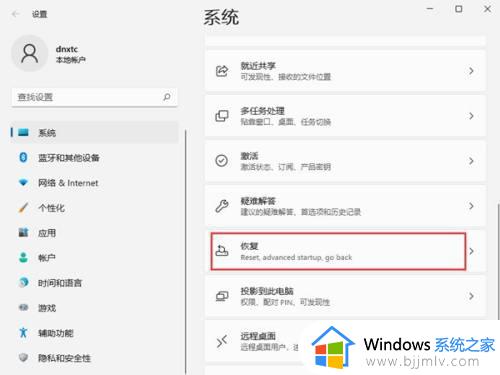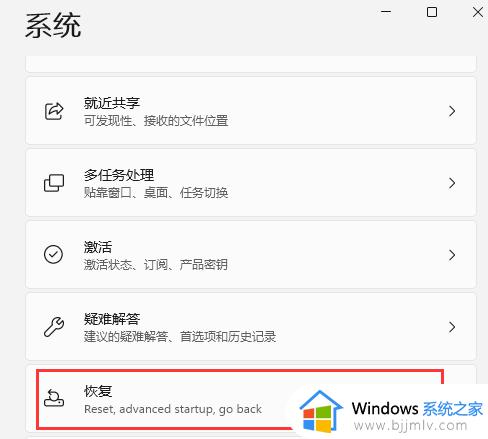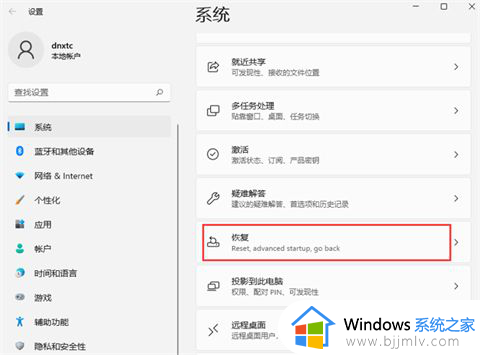win11重启进入安全模式操作教程 win11开机如何进入安全模式
由于对win11系统功能的不熟悉,难免有些用户会因为电脑出现病毒入侵而不得不进行重装系统,当然有些用户在不想要重装win11系统的情况下,也可以通过开机进入安全模式来进行修复,可是win11开机如何进入安全模式呢?接下来小编就来教大家win11重启进入安全模式操作教程。
具体方法:
方法一、
1、首先我们win+i打开系统设置,下拉找到并点击“恢复”;
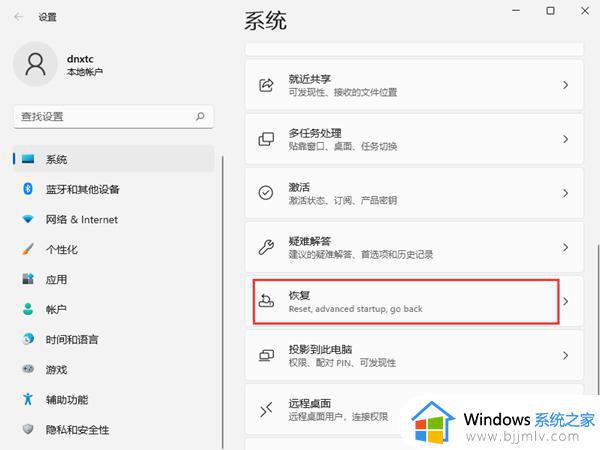
2、找到“高级启动”,然后点击“立即重新启动”;
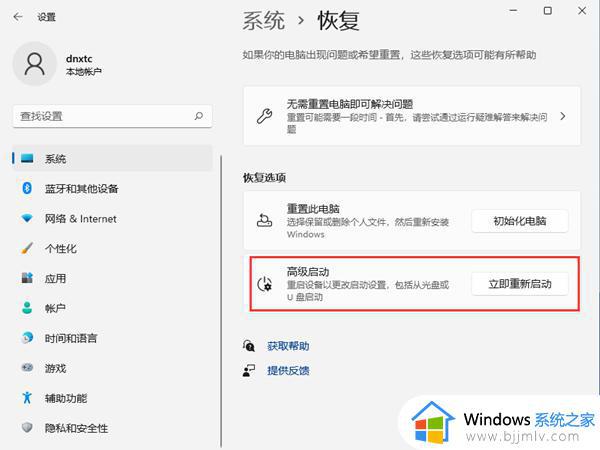
3、重启后将会自动进入菜单,点击选择“疑难解答”;
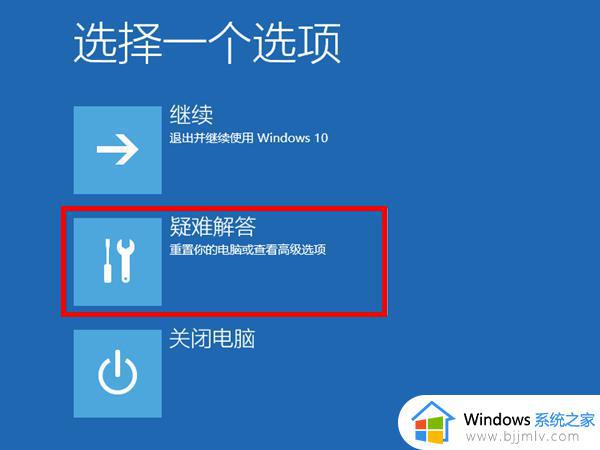
4、接着再点击“高级选项”;
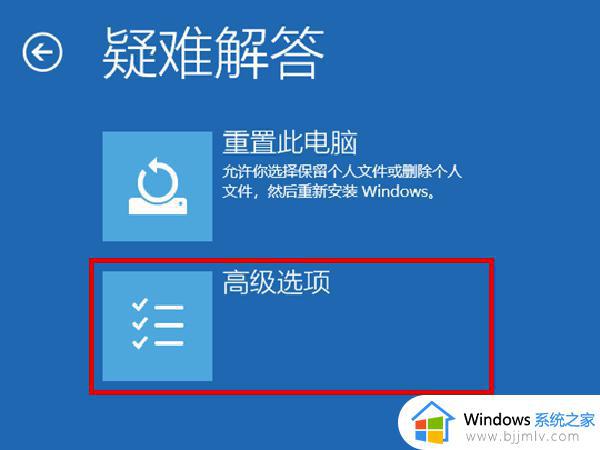
5、点击“启动设置”,然后重新启动;
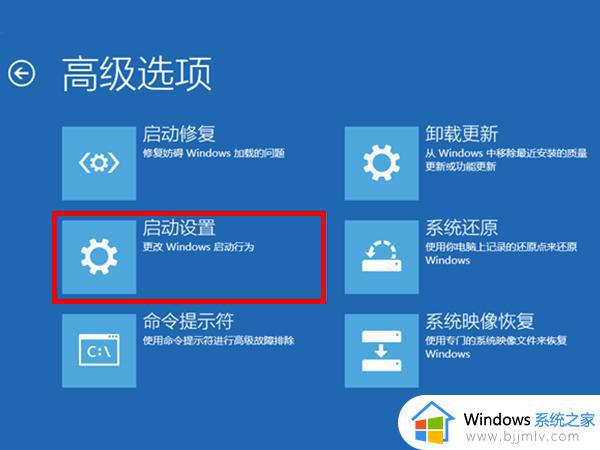
6、可以使用键盘按键启动需要进入的安全模式,按F4将启动到正常安全模式。按F5将为你提供带网络的安全模式,按F6将为你提供带命令提示符的安全模式。

方法二、
1、按下键盘上的win+r,打开运行窗口,输入msconfig,按下回车键确定;
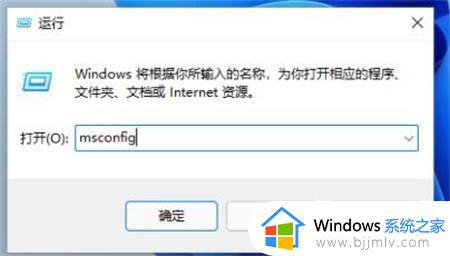
2、接着点击“引导”选项卡,勾选“安全引导”;
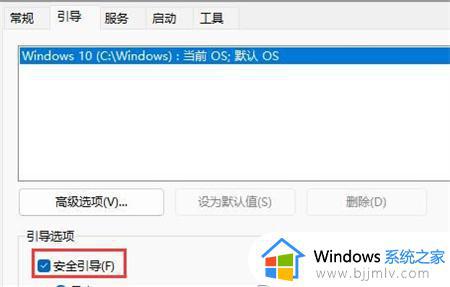
3、接着勾选上“最小”,然后点击确定,接着重启电脑就能进入到安全模式了。
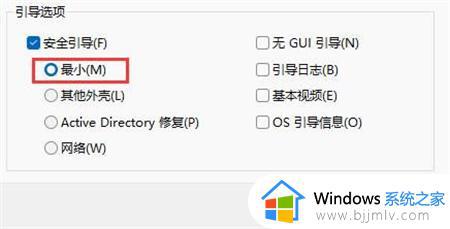
方法三、
在启动计算机时按住CTRL键不放,会出现系统多操作启动菜单了,这个时候只需要选择“安全模式”,就可以直接进入到安全模式了。
上述就是小编告诉大家的win11重启进入安全模式操作教程了,如果有不了解的用户就可以按照小编的方法来进行操作了,相信是可以帮助到一些新用户的。