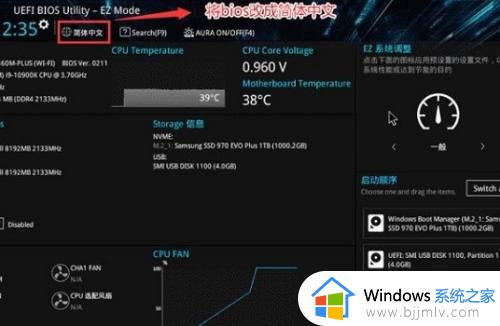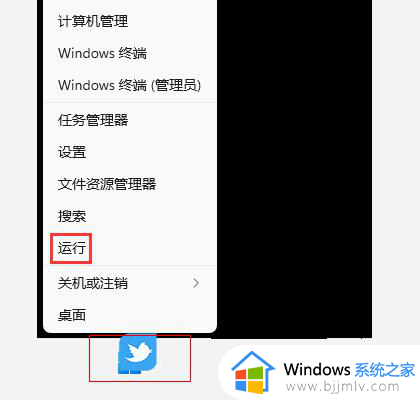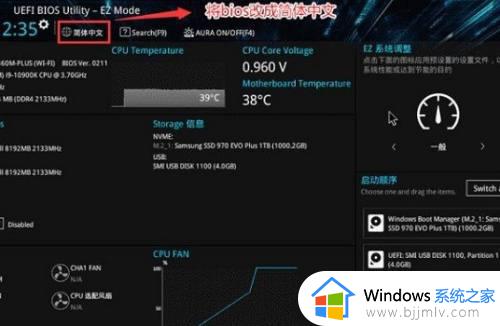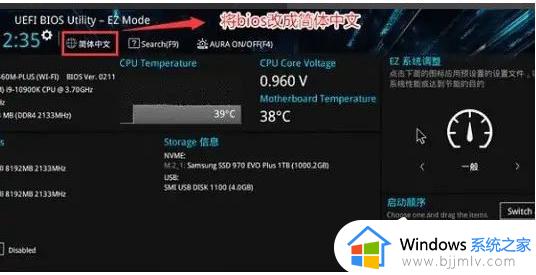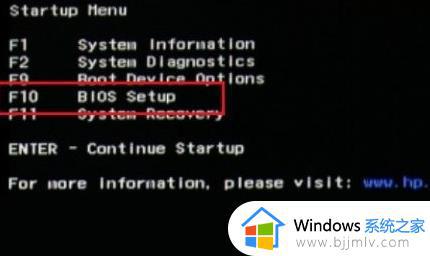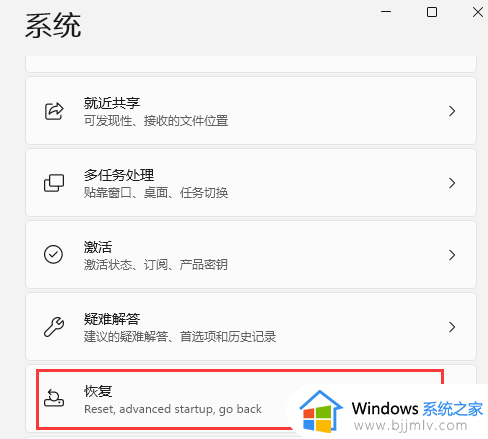win11开启安全启动状态教程 win11如何开启安全启动模式
更新时间:2024-07-02 13:32:55作者:runxin
当用户想要给电脑升级win11系统来体验时,就需要保证硬件配置满足最低要求条件,同时也需要开启主板安全启动状态,当然不同win11电脑型号主板开启安全启动状态的设置也有所不同,对此win11如何开启安全启动模式呢?在本文中小编就给大家分享win11开启安全启动状态教程。
具体方法如下:

1、首先我们重新启动计算机,在logo出现的时候使用热键开启bios设置,然后按下“F10”进入bios setup。
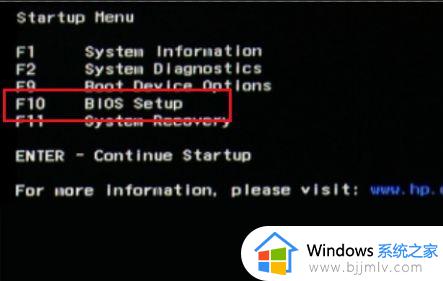
2、然后在“configuration”选项下找到“boot options”选择进入。
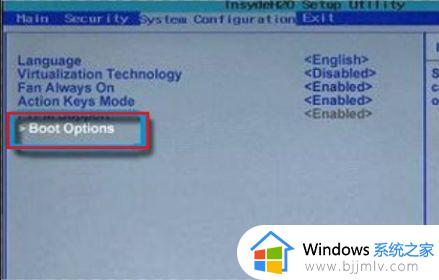
3、接着找到其中的“secure boot”,将它更改为“Enabled”。
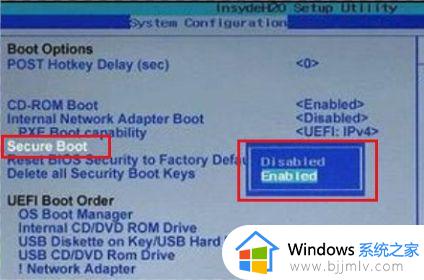
4、最后按下“F10”进行保存,如果弹出对话框,选择“Yes”即可。
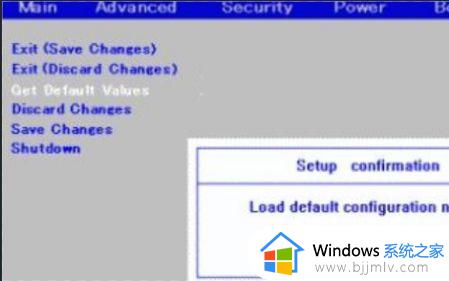
5、另外,如果大家在开启安全启动后还是出现类似问题,可以查看跳过系统检测的教程直接跳过这一步。
上述就是小编告诉大家的win11开启安全启动状态教程了,有遇到过相同问题的用户就可以根据小编的步骤进行操作了,希望能够对大家有所帮助。