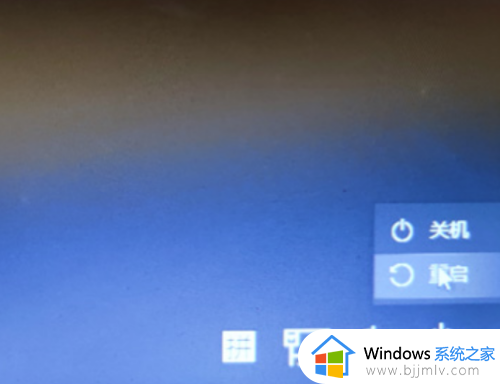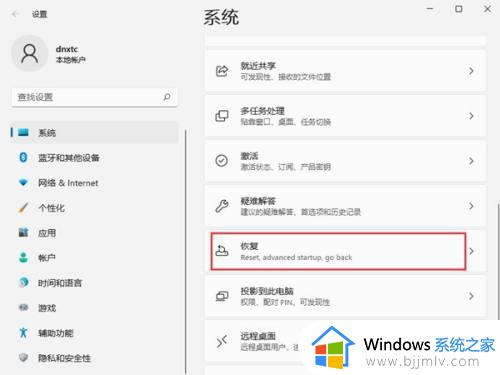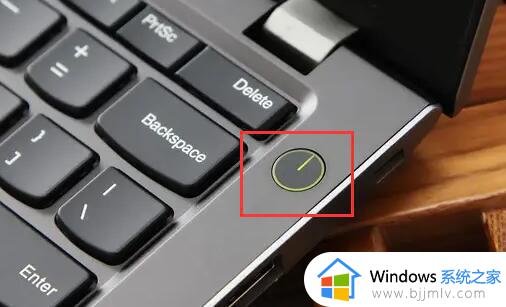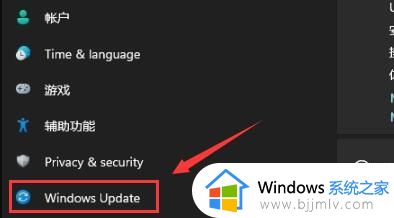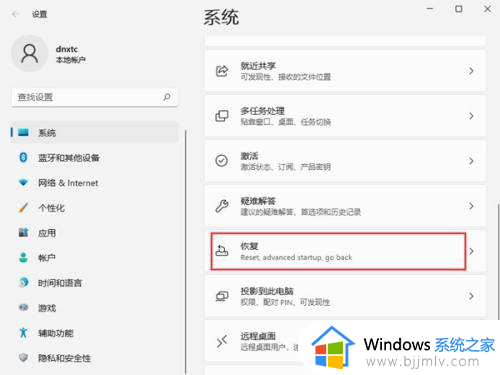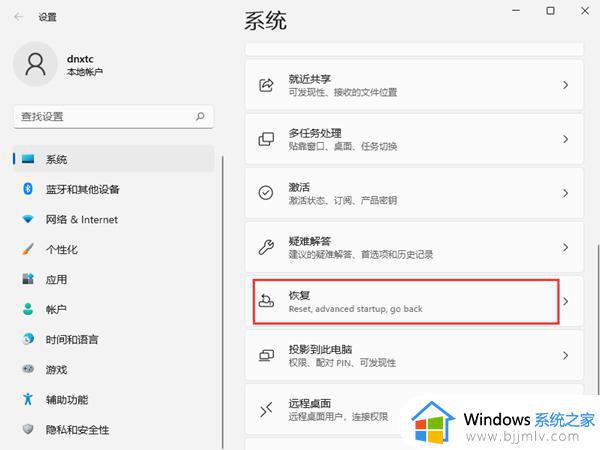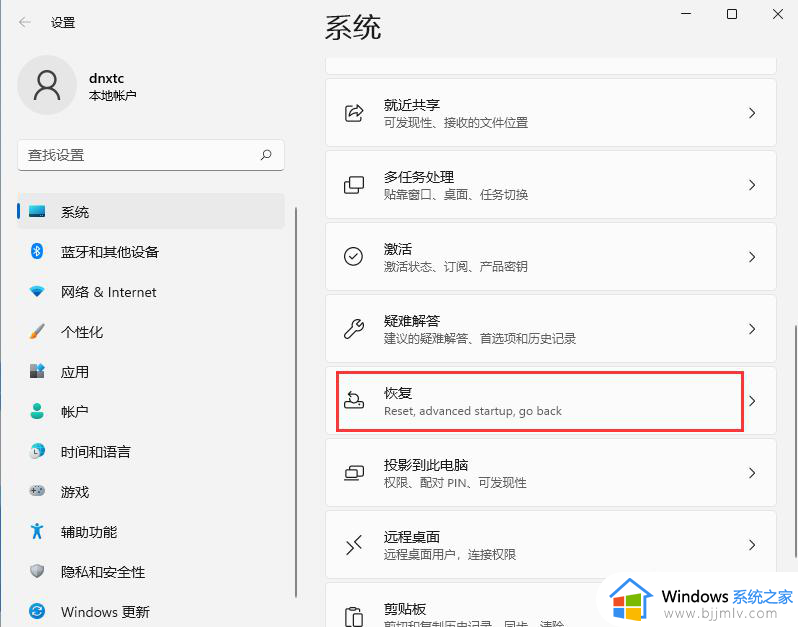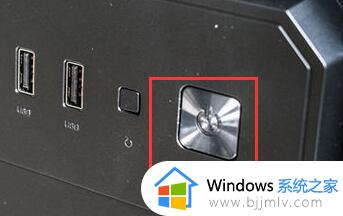window11怎么进入安全模式 如何在windows 11中启动安全模式
电脑在遇到一些系统故障或者中毒的时候,都可以进入安全模式来尝试进行修复,但是有部分小伙伴在升级到window11系统之后,并不知道怎么进入安全模式,其实进入方法并不会难,有一样需求的用户们,可以跟随着小编的步伐一起来看看在windows 11中启动安全模式的详细方法吧。
方法如下:
1、点击开始菜单的【Win】开始按键,打开后选择【设置】。
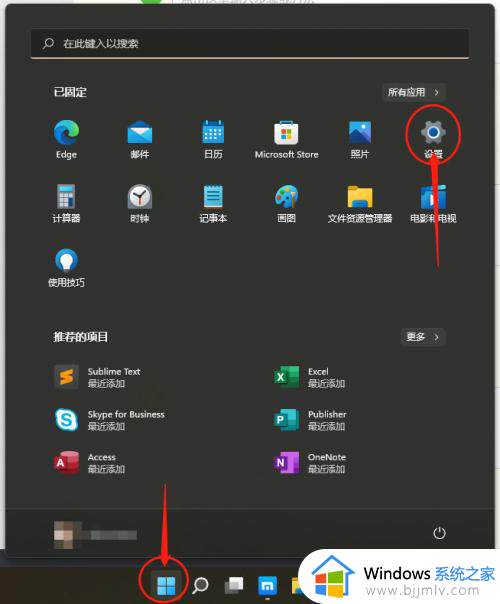
2、在弹出的设置窗口,左侧菜单选择【系统】按键,然后在右侧窗口点击【恢复】,进入下一步。
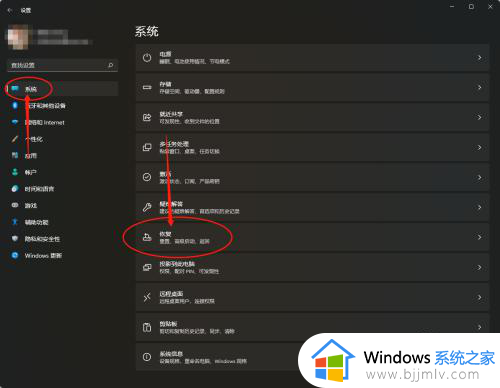
3、此时弹出的是恢复窗口,在【高级启动】选项右侧,点击按钮【立即重新启动】。然后在弹出的确认界面中选择【立即重启】。
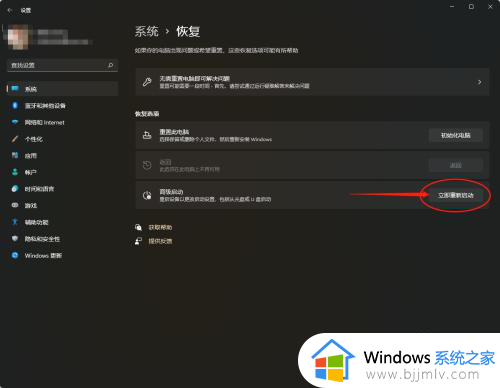
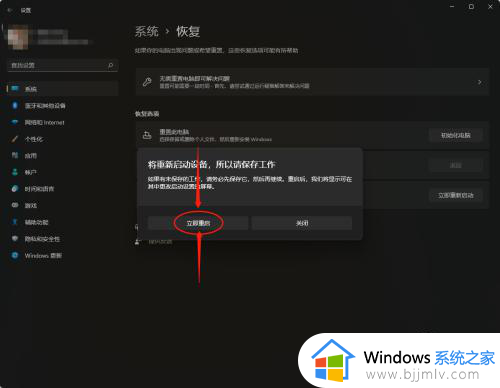
4、电脑此刻会进行重启,后进入启动选项界面。
5、依次选择:【疑难解答】>>【高级选项】>>【启动设置】。



6、在弹出的确认页面中点击【重启】按钮。

7、再次重启后,会进入启动选项界面。按键盘数字【5】,则进入【带网络连接的安全模式】。
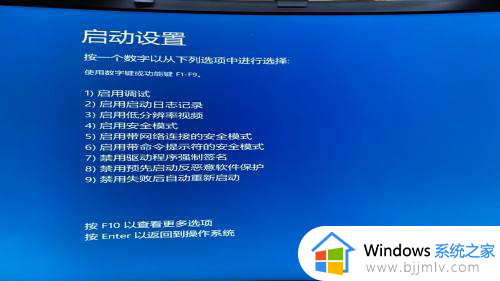
上述给大家介绍的就是如何在windows 11中启动安全模式的详细内容,大家有需要的话可以参考上述方法来进行操作,相信可以帮助到大家。