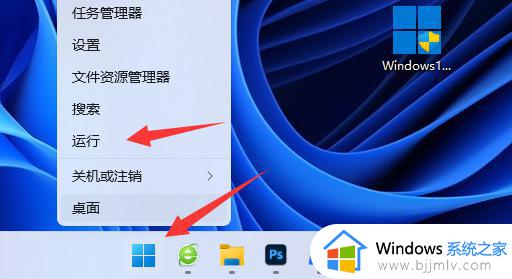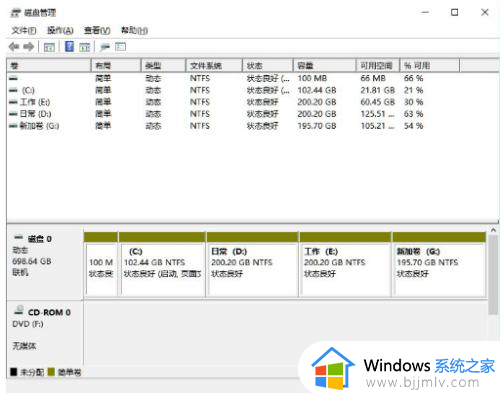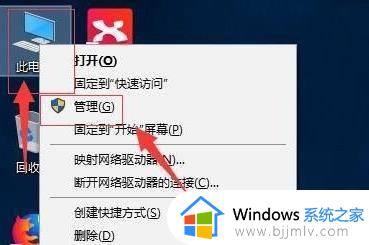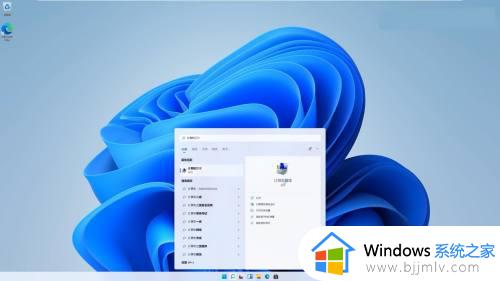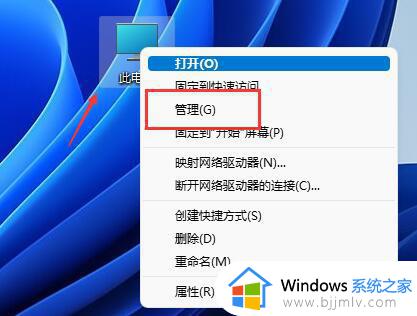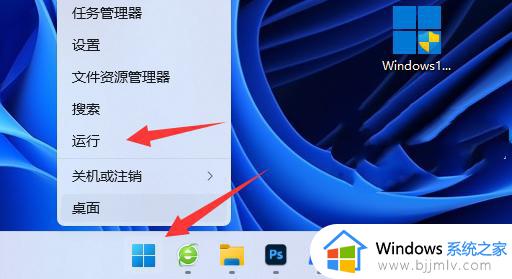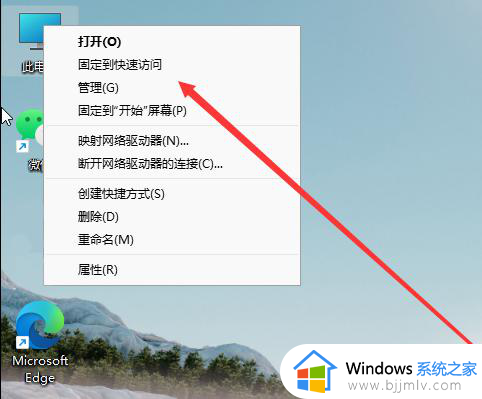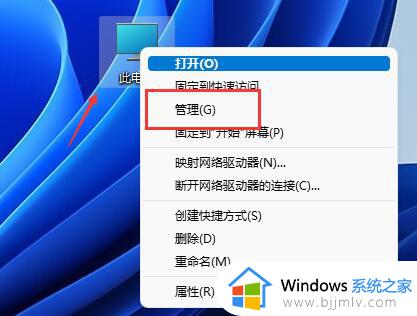windows11分区错了怎么重新分 windows11分区错了如何重新分区
一般用户入手的windows11电脑厂商都会硬盘空间进行合理的分区,能够更好的满足用户分区的需求,然而有些用户的windows11电脑硬盘空间却出现分区错误,需要重新进行分区,那么windows11分区错了怎么重新分呢?这里小编就来教大家windows11分区错了重新分区设置方法。
具体方法:
1、右键点击“我的电脑”选择管理选项,然后在计算机管理页面点击【存储】选项找到【磁盘管理】。
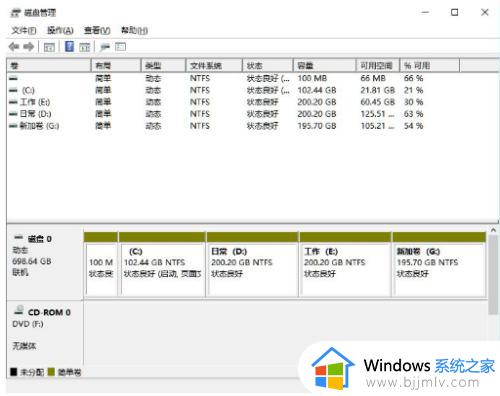
2、此时鼠标右键点击需要分区的磁盘,我们选择【压缩卷】功能。
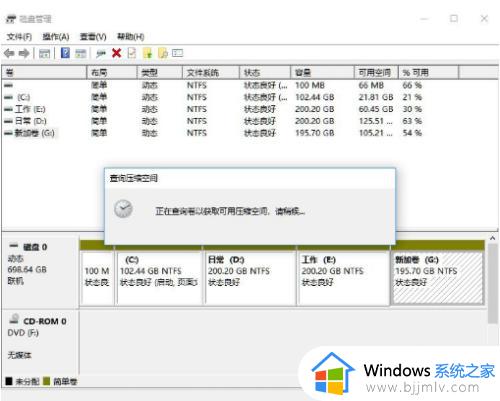
3、点击页面当中的【输入压缩空间量】输入醒睡自己想要设置的容量,完成后点击【压缩】。
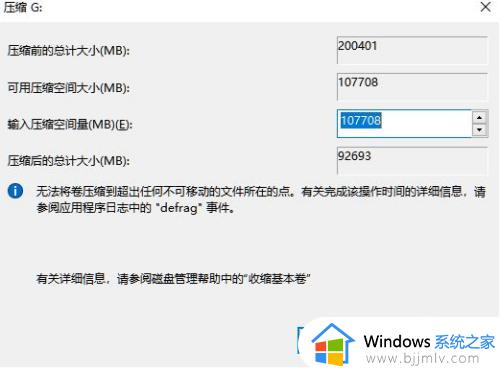
4、压缩完成我们可以看到下方出现了个黑色的区域就是未分配的容量,我们鼠标右键点击该位置,选择【新建简单卷】。
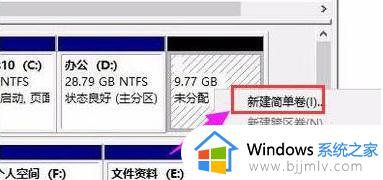
5、进入到新建卷的向导当中,点击下一步。
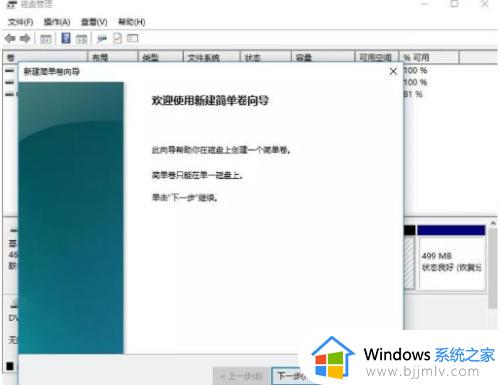
6、最后设置完成后就可以看到刚刚分区的磁盘了。
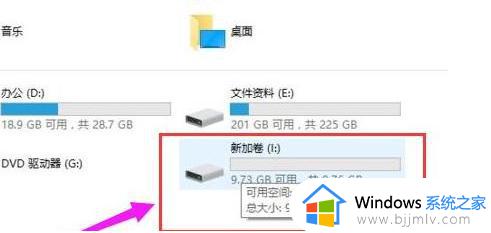
以上就是小编告诉大家的windows11分区错了重新分区设置方法了,有需要的用户就可以根据小编的步骤进行操作了,希望能够对大家有所帮助。