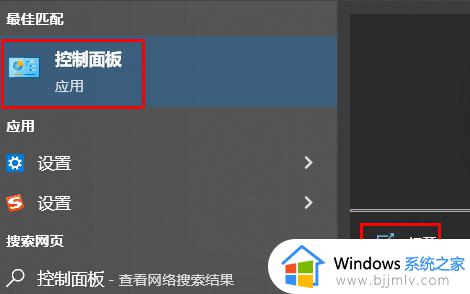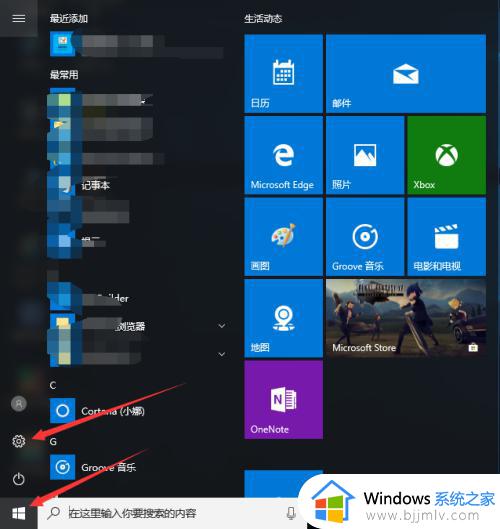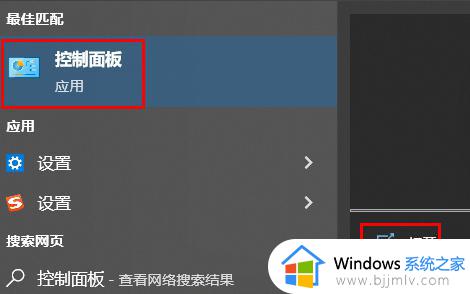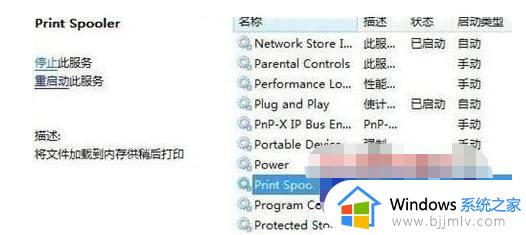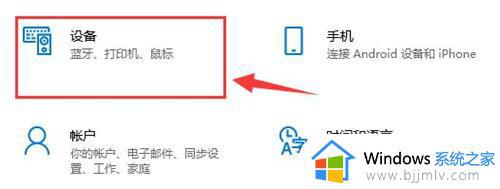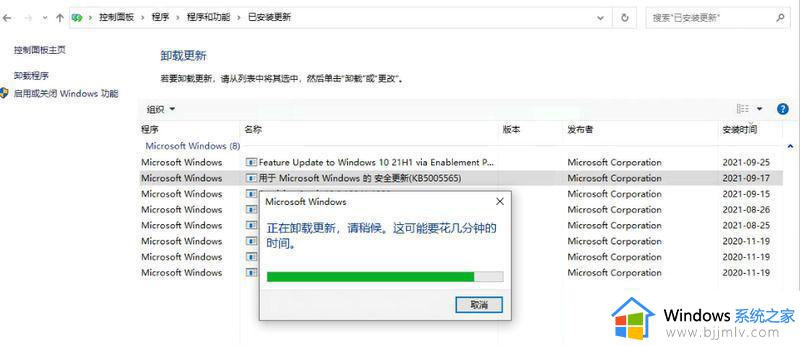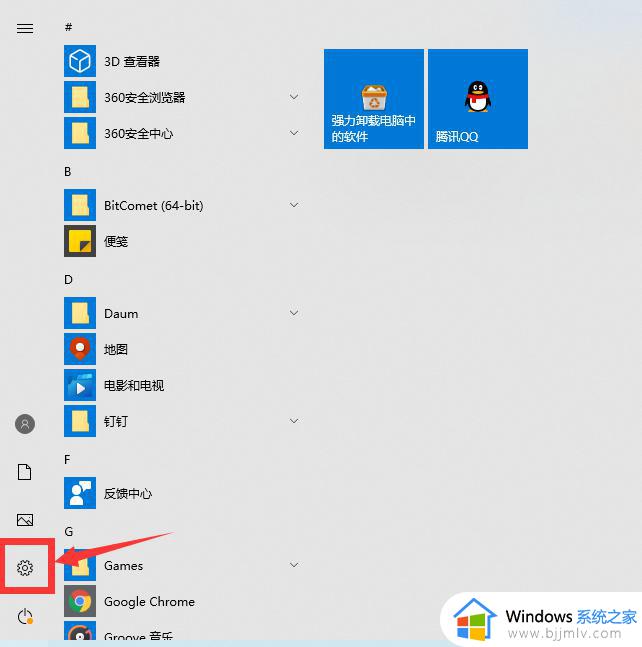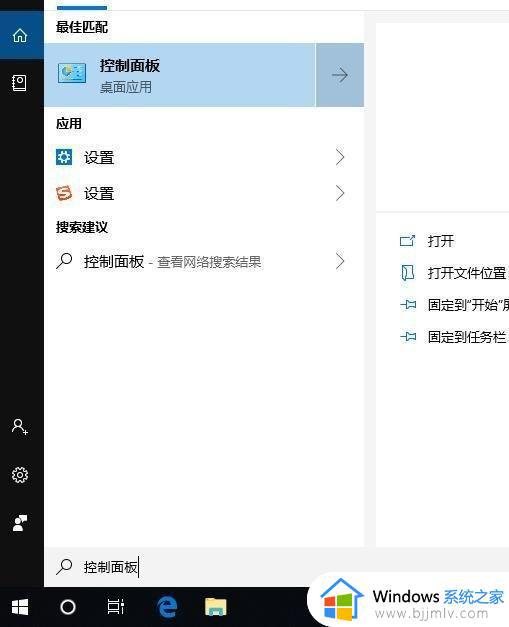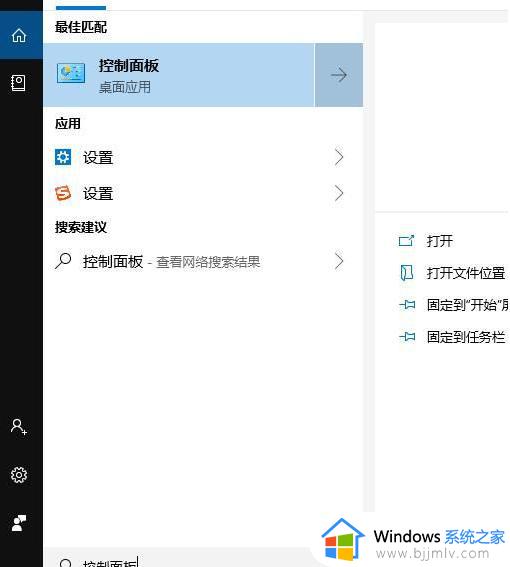win10系统打印机脱机怎么处理 win10显示打印机脱机解决方法
更新时间:2022-12-22 09:48:50作者:runxin
当用户在使用win10电脑办公的过程中,偶尔也需要用到打印机设备来进行文件打印的操作,可是有些用户的win10电脑在连接完打印机设备之后,进行打印文件时却显示脱机状态,对此win10系统打印机脱机怎么处理呢?对于这个问题小编在这里就来教大家win10显示打印机脱机解决方法。
具体方法:
1、首先打开电脑的“控制面板”。
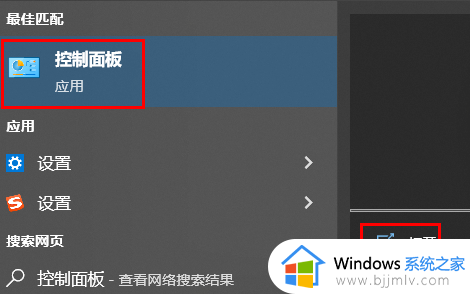
2、然后在硬件和声音下面点击“查看设备和打印机”。
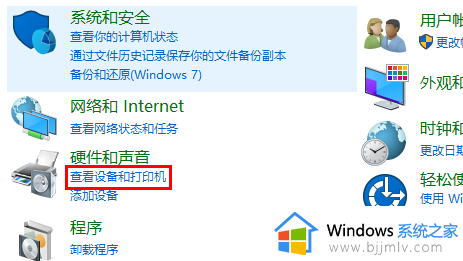
3、右击你的打印机,选择“删除设备”。
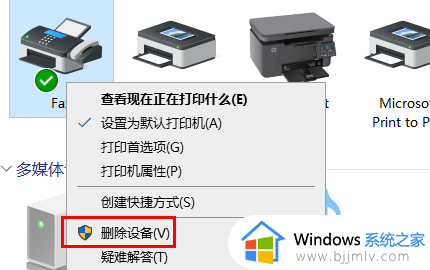
4、点击“是”将其删除。
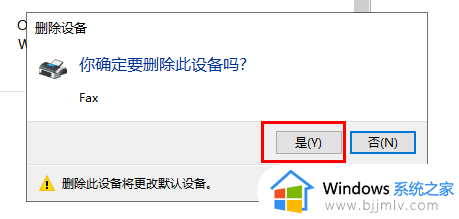
5、再去点击上方的“添加打印机”。
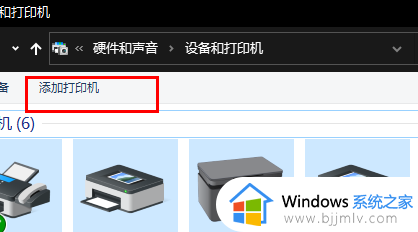
6、点击下方“我所需的打印机未列出”。
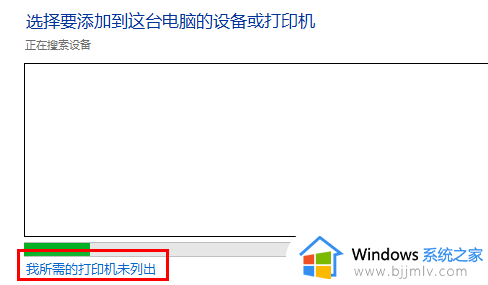
7、勾选“按名称选择共享打印机”,再去点击“浏览”。
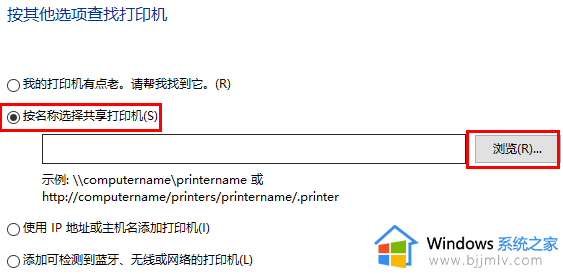
8、此时可以去双击选择你的打印机连接电脑,在点击打印机。
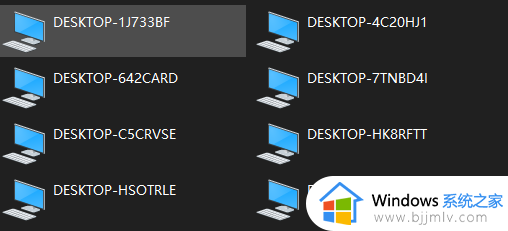
9、最后点击下一步,再去点击完成,即可解决脱机问题。
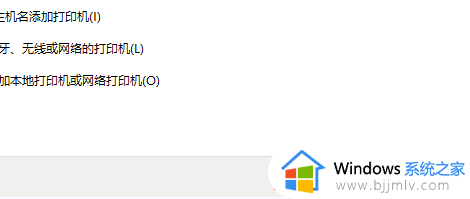
以上就是小编给大家讲解的win10显示打印机脱机解决方法了,有需要的用户就可以根据小编的步骤进行操作了,希望能够对大家有所帮助。