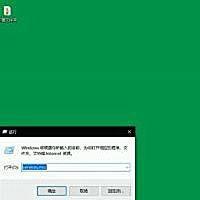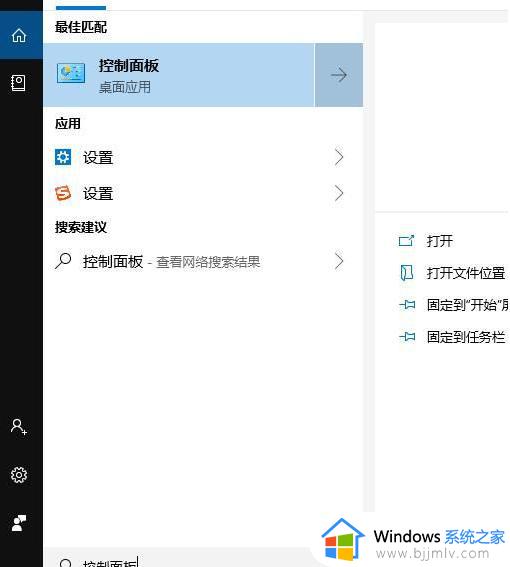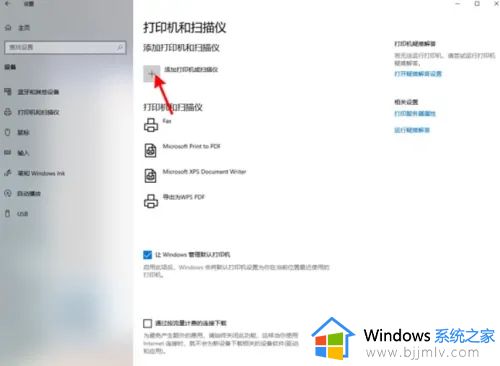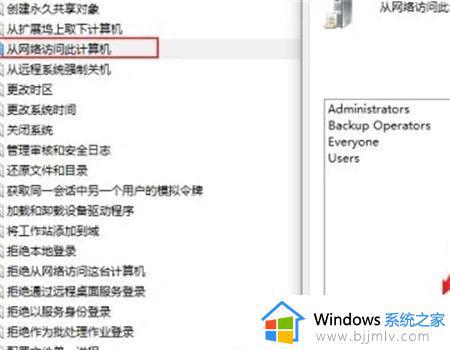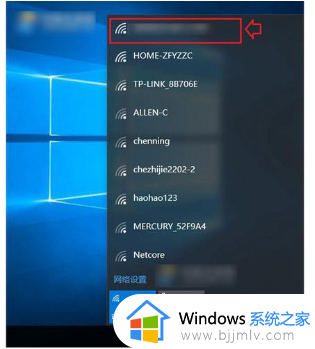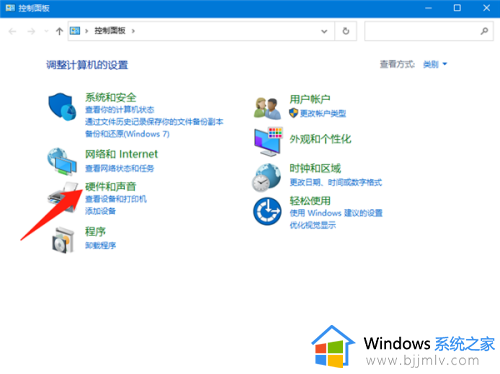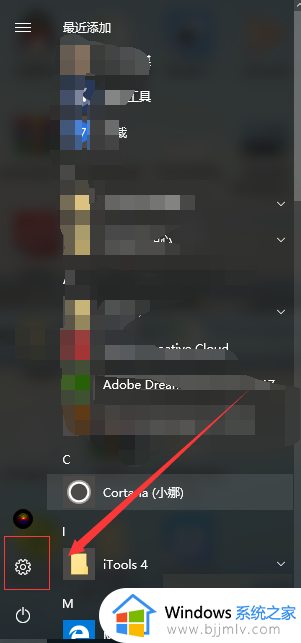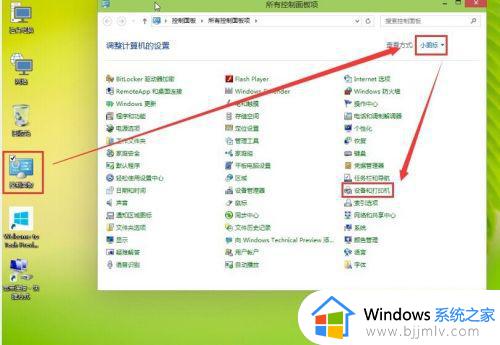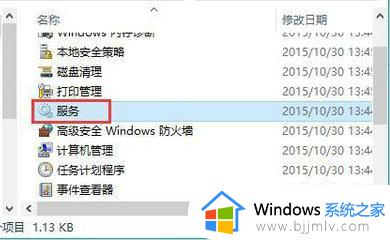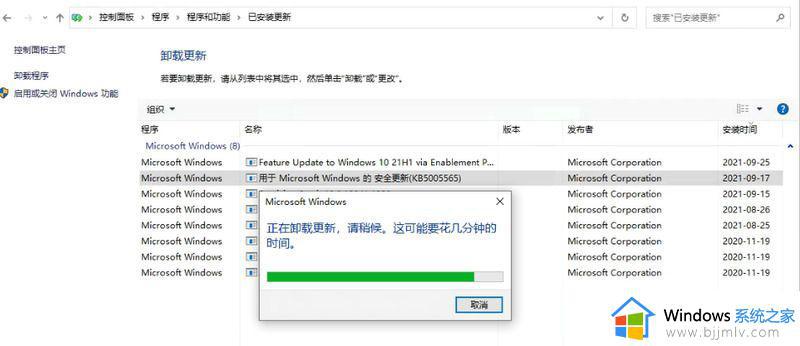win10打印机未连接怎么办 windows10打印机显示未连接如何处理
打印机是小伙伴们日常办公和生活中经常使用的设备之一。然而,有时小伙伴们的打印机可能会出现显示未连接的问题,这可能会影响到小伙伴们的正常使用,对此我们小伙伴都想要知道win10打印机未连接怎么办,那么下面小编就教大家windows10打印机显示未连接如何处理,快来一起看看吧。
具体方法
方法一、
1、打开控制面板-程序-程序和功能-已安装更新。找到对应的KB5005565补丁,右键卸载。卸载速度可能比较慢,耐心等待。卸载后,将更新服务禁用,以免自动更新又重新安装上。
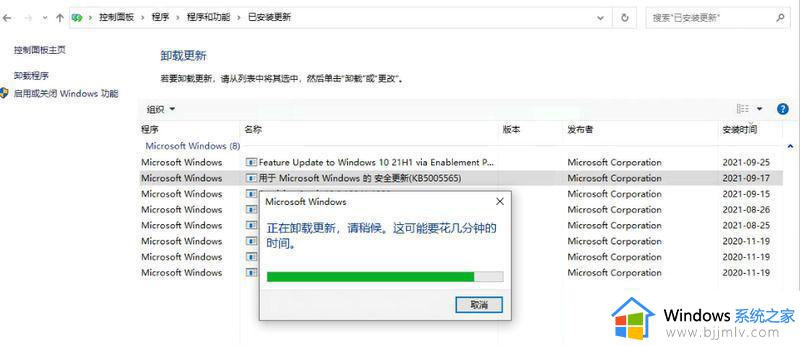
2、确认下电脑1上的共享打印机已开启共享。
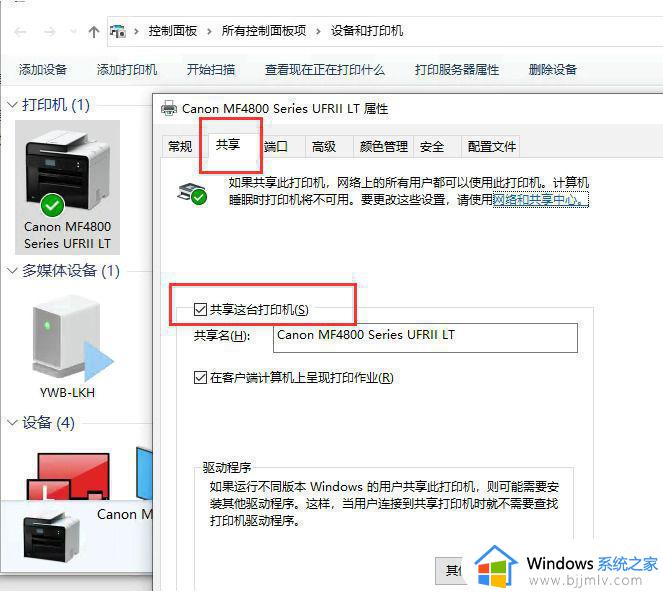
3、电脑2访问电脑1的共享打印机并连接打印机。访问共享打印机,左下角开始菜单处,运行共享打印机ip。
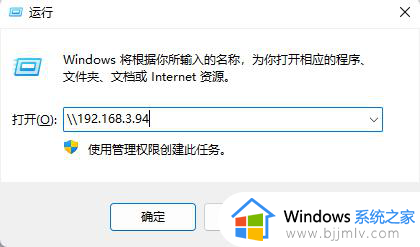
4.连接打印机。
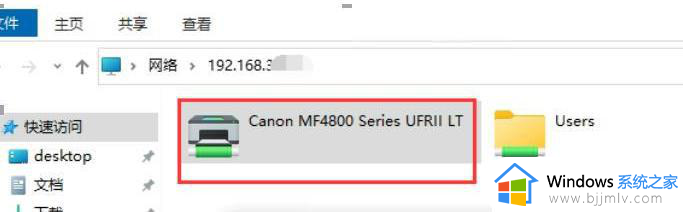
5.把共享打印机设为默认打印机。
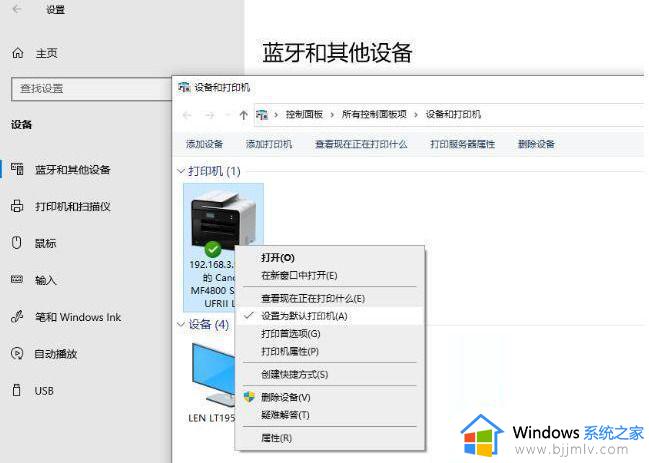
6.打开文档,通过打印可正常识别到共享打印机并正常打印。打印机顺利打印出测试页,完成。
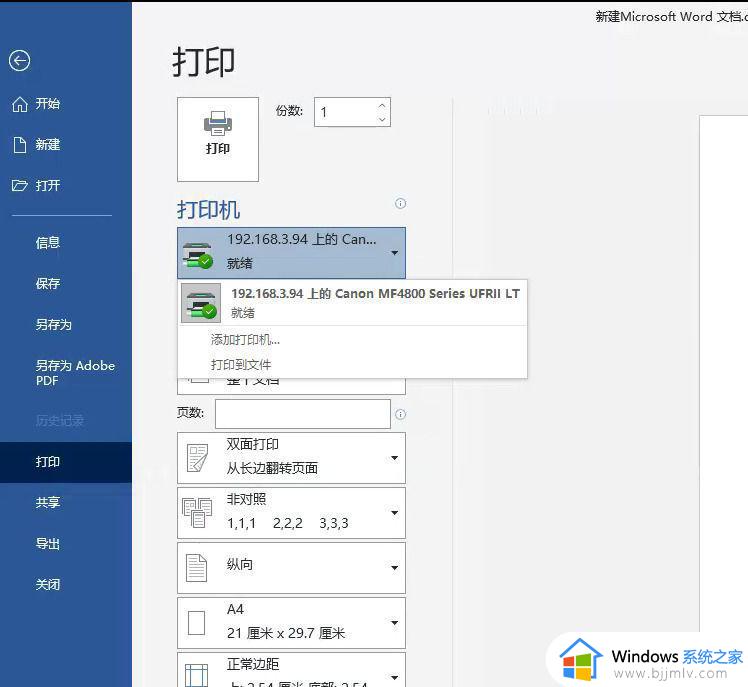
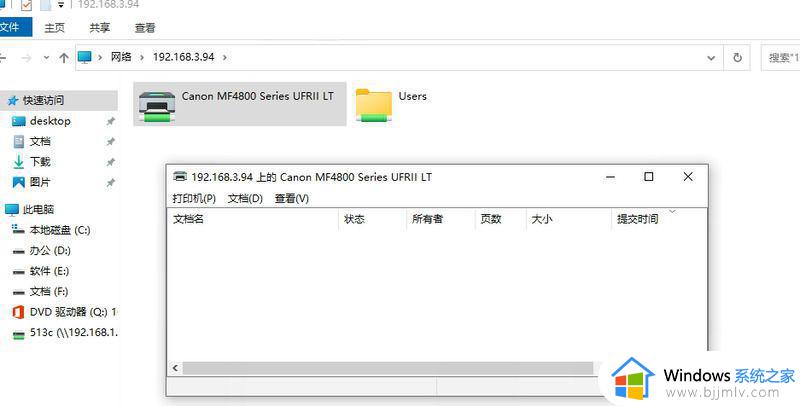
方法二、
1 、首先我们按下键盘“win+r”,然后输入“services.msc”回车确定打开服务列表。
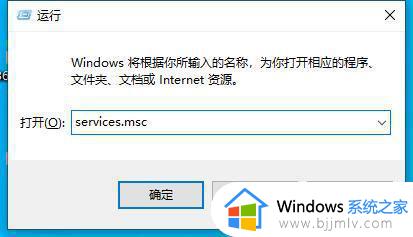
2、然后在其中找到“windows firewall”服务,右键选中点击“启动”。
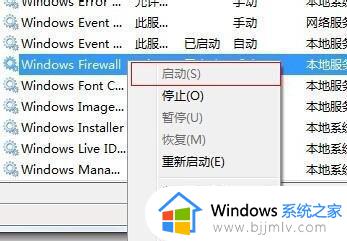
3、开启之后,我们进入“控制面板”。
4、接着在其中找到并进入“查看设备和打印机”。
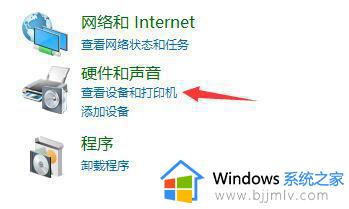
5、然后在其中找到打印机,右键选择,打开“属性”。

6、勾选其中的“共享这台打印机”,再点击“确定”保存就可以共享打印机了。
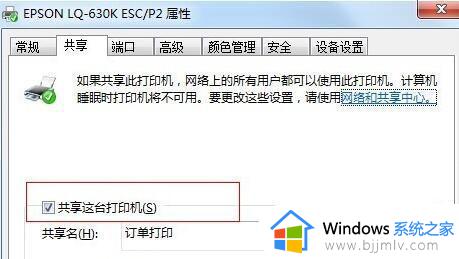
方法三、
1、找到你要共享的文件夹,选中并且右键,选中属性,选择安全选项卡;
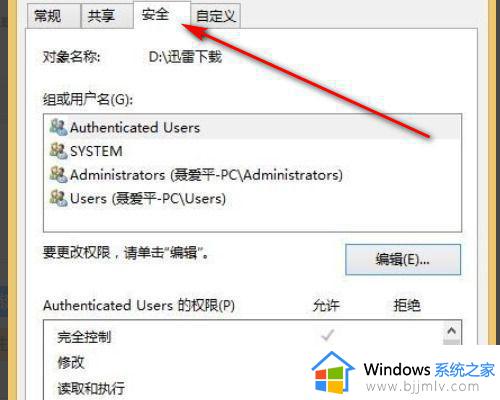
2、点击安全选项卡下面的编辑,弹出编辑选项卡;
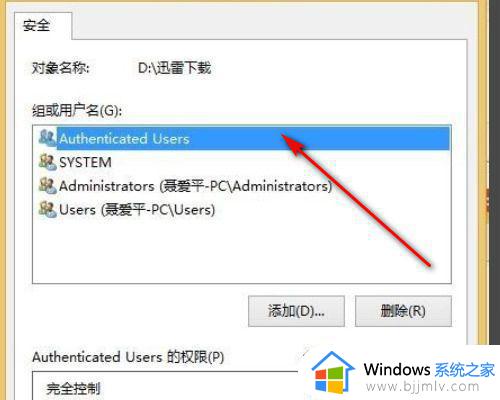
3、在组或用户名下面,点击添加,弹出选中用户和组选项卡;
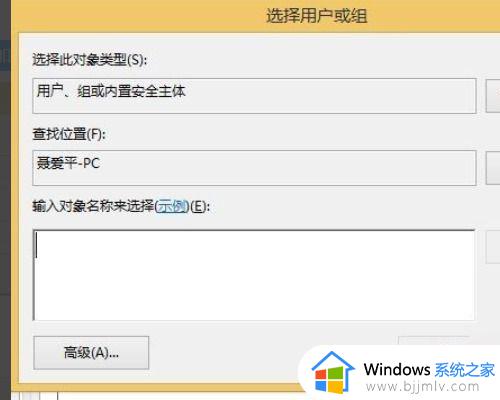
4、点击立即查找,在下面的搜索结果中选择everyone;
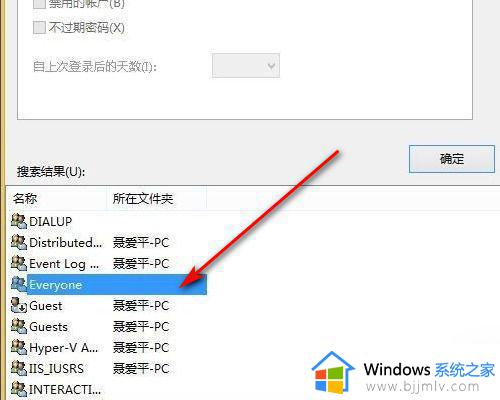
5、点击确定,在输入对象名称下面出现了everyone;
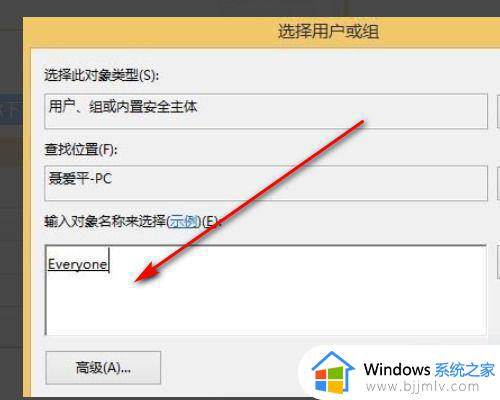
6、点击共享选项卡,点击高级共享;
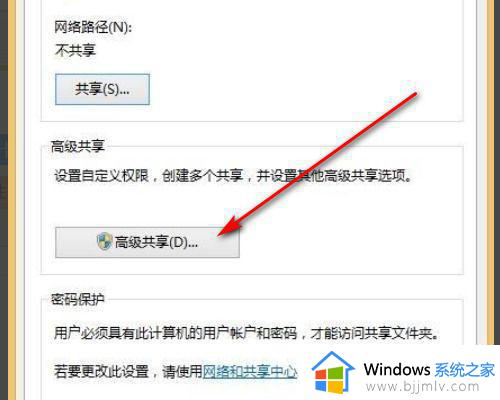
7、最后需要点击权限,选择everyone,并设置你的权限即可了,如下图所示。
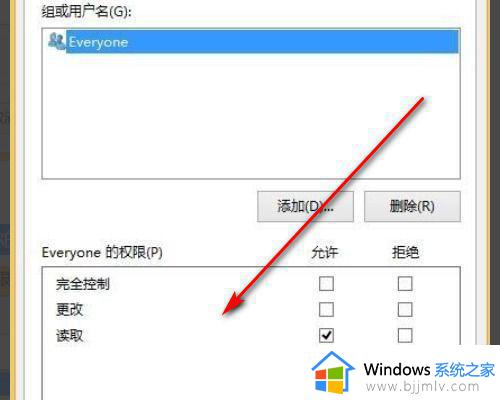
以上全部内容就是小编带给大家的windows10打印机显示未连接处理方法详细内容分享啦,小伙伴们如果你们不知道怎么操作的话,就快点跟着小编一起来看看。