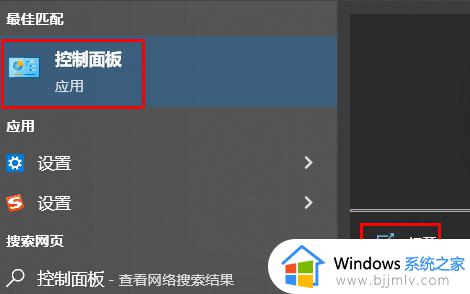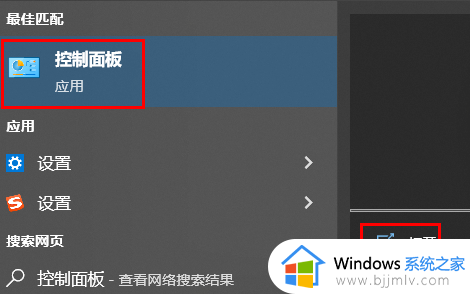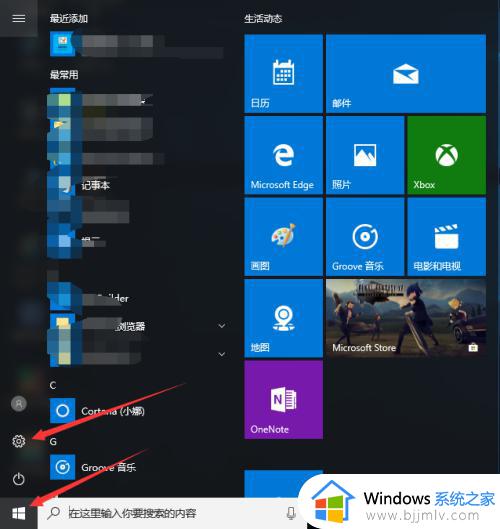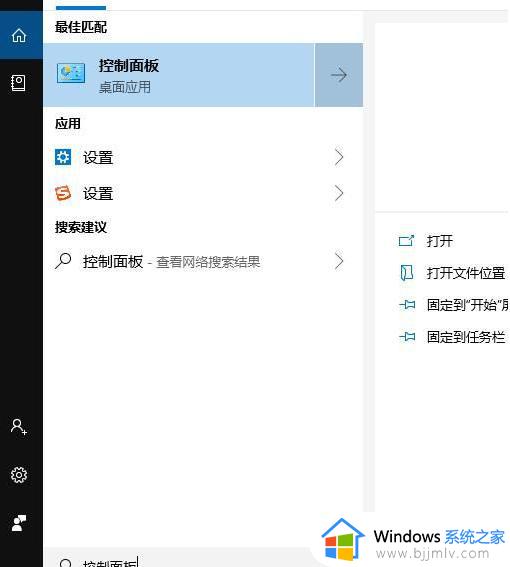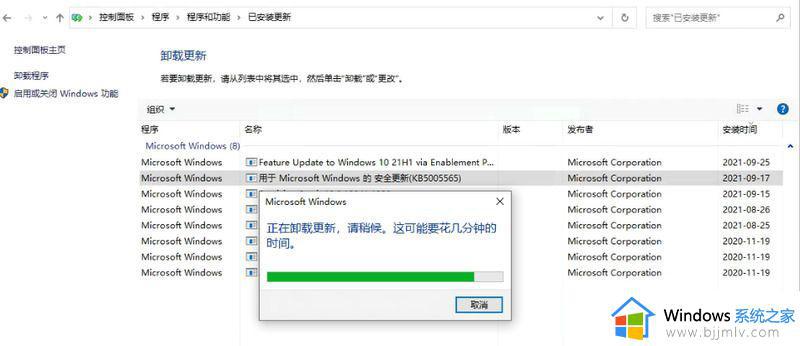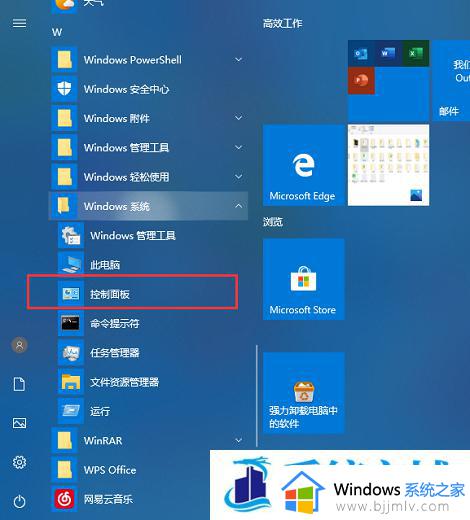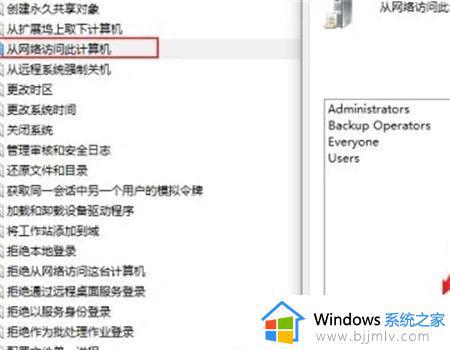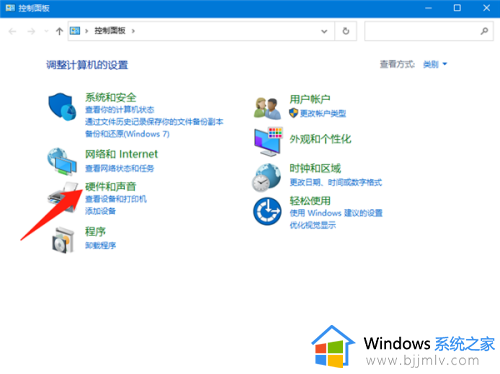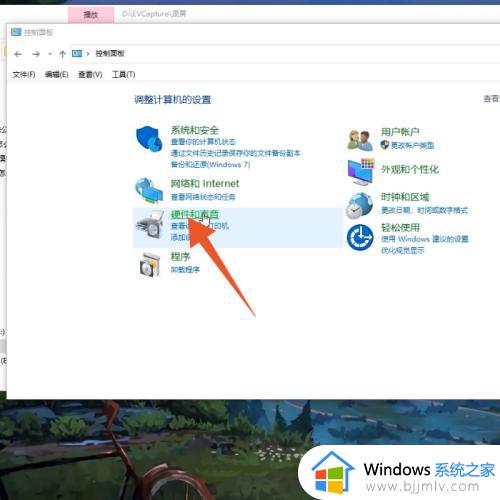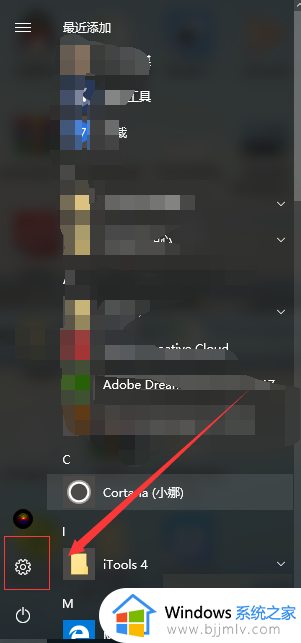win10打印机脱机了怎么重新连接 win10打印机脱机了重新连接方法
我们小伙伴在使用win10操作系统的时候都喜欢连接打印机进行使用,但是最近有小伙伴发现自己的打印机处于脱机的状态,想要知道怎么重新连接,那么win10打印机脱机了怎么重新连接呢?下面小编就教大家win10打印机脱机了重新连接方法,快来一起看看吧,希望对你有帮助。
解决方法
方法一:
1、首先打开电脑的“控制面板”。
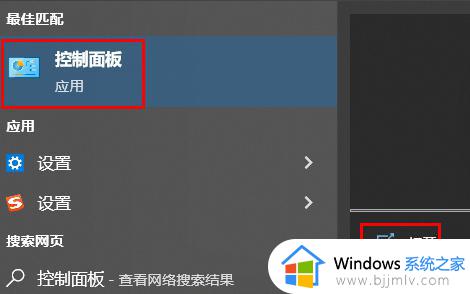
2、然后在硬件和声音下面点击“查看设备和打印机”。
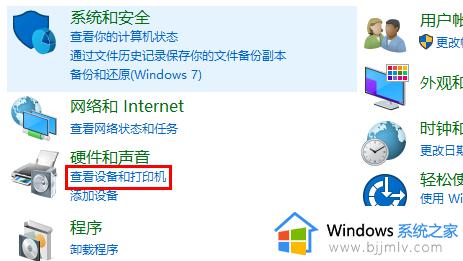
3、右击你的打印机,选择“删除设备”。
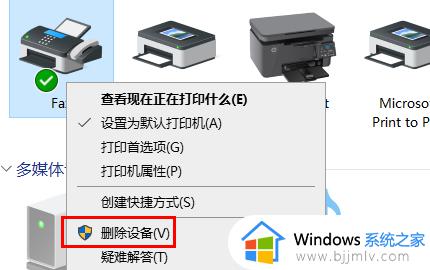
4、点击“是”将其删除。
5、再去点击上方的“添加打印机”。
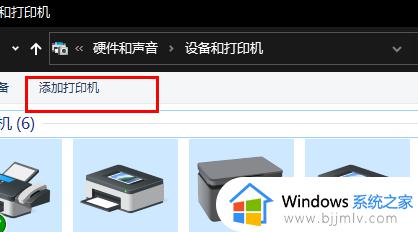
6、点击下方“我所需的打印机未列出”。
7、勾选“按名称选择共享打印机”,再去点击“浏览”。
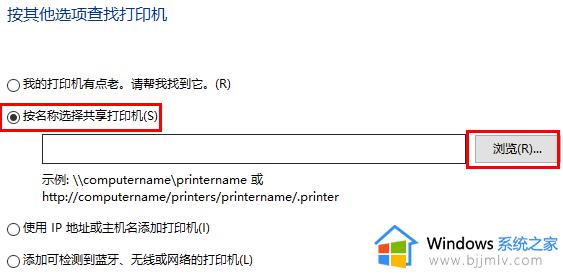
8、此时可以去双击选择你的打印机连接电脑,在点击打印机。
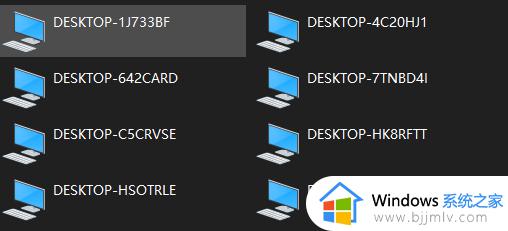
9、最后点击下一步,再去点击完成,即可解决脱机问题。
方法二:
1、首先看看打印机的有没有打开,不确定的话可以按几次电源键等信号灯闪烁再使用。
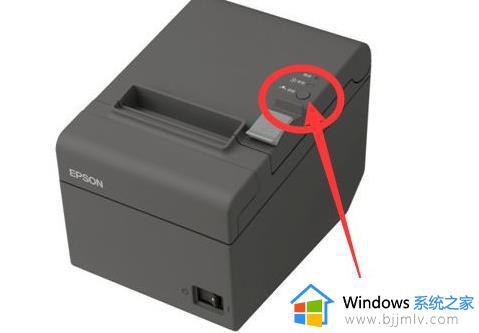
2、正常启动之后,点击右下角打印图标打开打印选项。
3、接着点击左上角的“打印机”选择“脱机使用打印机”。
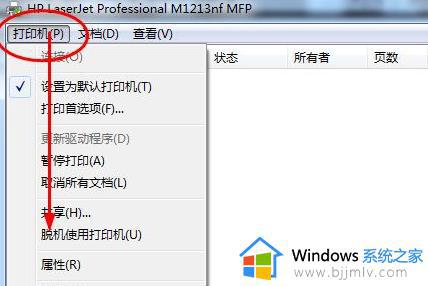
4、也可以点击下面的“取消所有文档”。
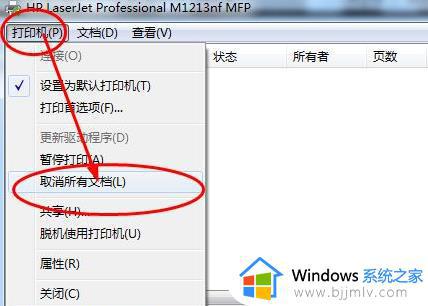
5、然后点击上面的“打印服务器属性”。
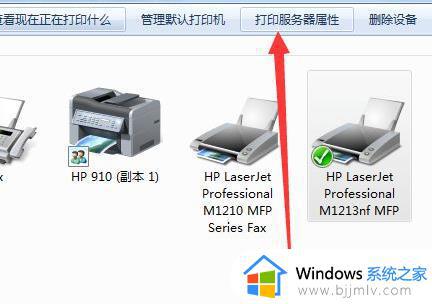
6、随后选择更新“驱动程序”即可。
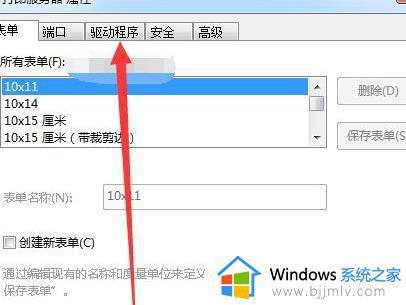
7、如果还是不行,可以看看数据线有没有损坏,条件足够可以换一根试试。

方法三:
1、首先右击左下角的开始,选择“设备管理器”。
2、之后点击右侧列表中的“打印列队”。
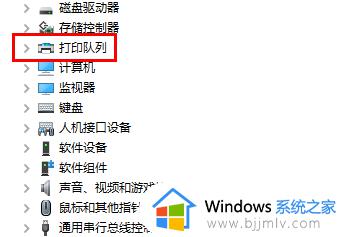
3、在驱动上面右击,点击“更新驱动程序”。
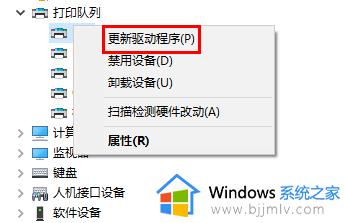
4、最后点击“自动搜索驱动程序”自动检查更新就好了。
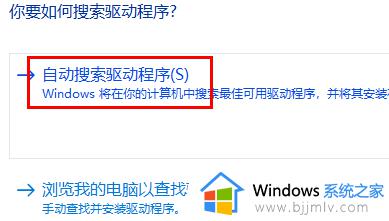
以上全部内容就是小编带给大家的win10打印机脱机了重新连接方法详细内容分享啦,小伙伴们如果你们有需要的话就快点跟着小编一起来看看,希望可以帮助到你。