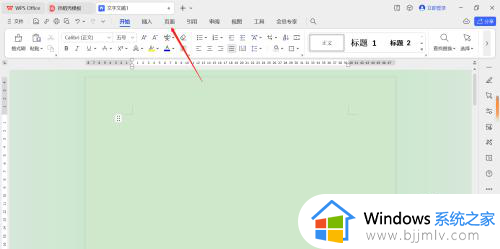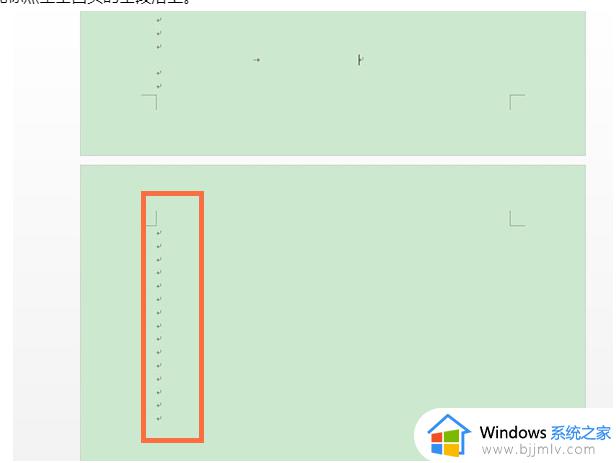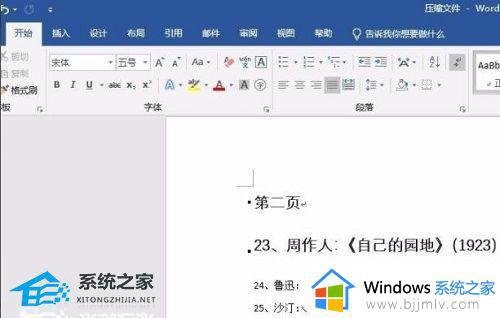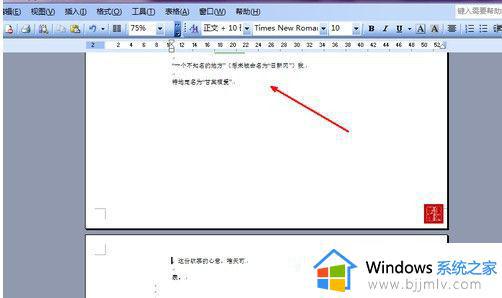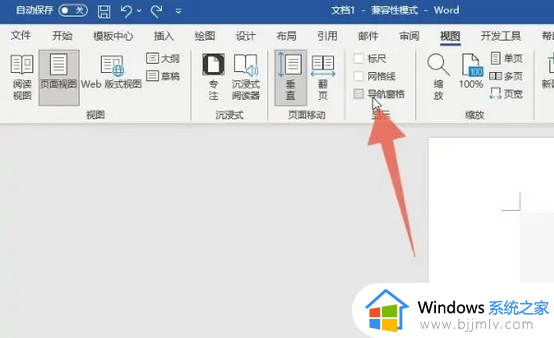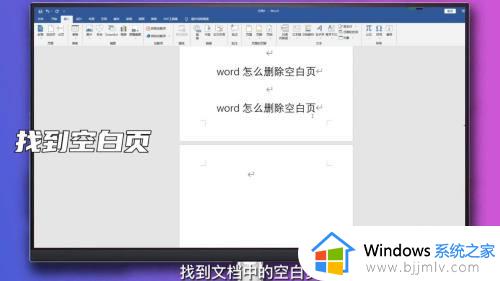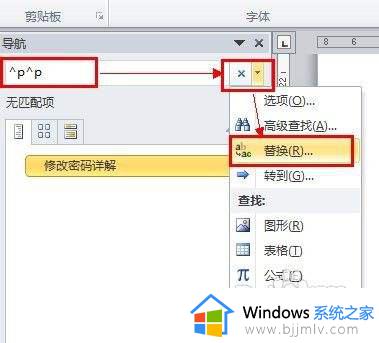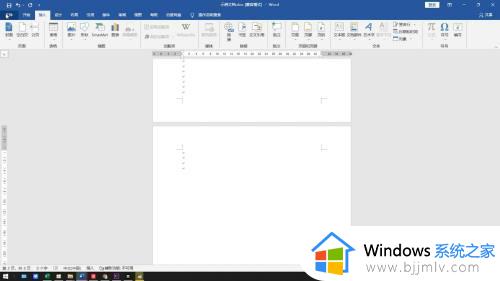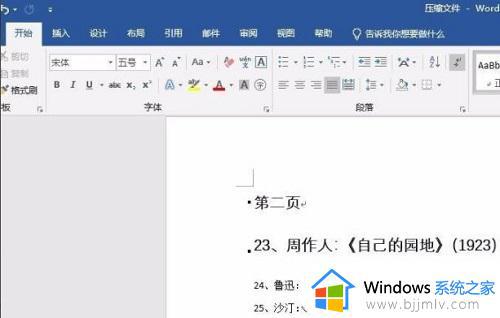word文档如何删除不想要的页面 word里怎么删除不想要的页面
我们在日常办公的时候,也经常会用到word文档来编辑,因此也能够帮助用户提高工作效率,可是当用户在电脑上进行编辑word文档时,却不懂得将不想要的页面进行删除,这让许多用户很是困惑,对此word文档如何删除不想要的页面呢?这里小编就给大家讲解一下word里怎么删除不想要的页面完整步骤。
具体方法如下:
1、进入WPS office的程序界面中,找到Word文档单击打开Word文档。
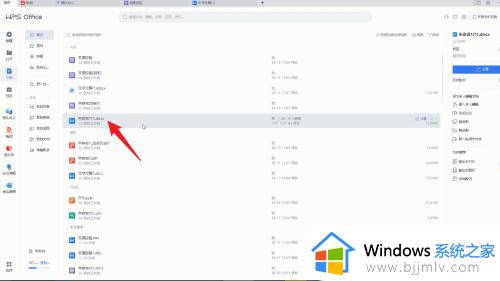
2、进入Word文档的页面后,将光标移动到最后一页的页面的最前方。
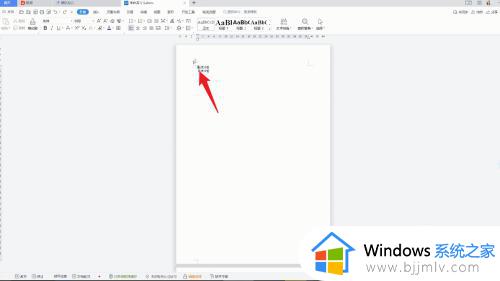
3、移动好之后,在Word页面的菜单栏选项中单击章节选项这个功能。
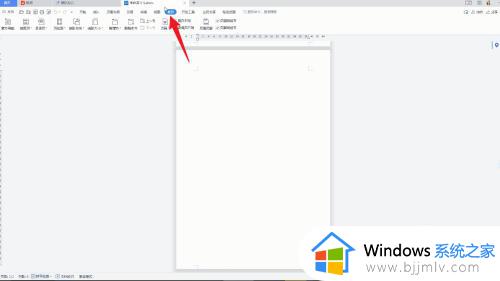
4、在章节选项栏的下方有一个删除本节的选项,点击后就可以删除最后一页的空白页了。
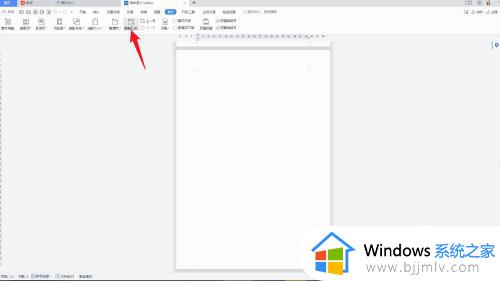
5、想要删除空白页很简单,但是在日常使用Word的时候怎么加入空白页呢。
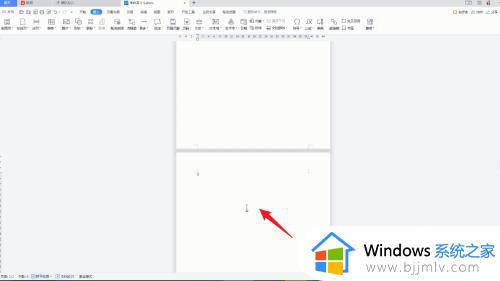
6、在打开的Word文档中,点击页面上方的插入选项。
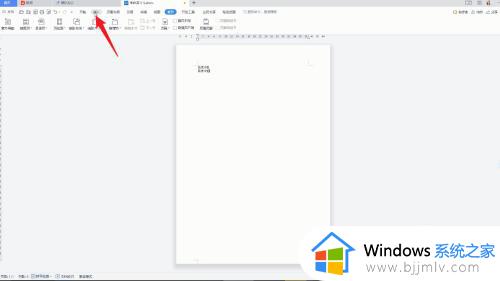
7、在插入选项栏的下方点击空白页,选择竖向和横向点击即可添加。
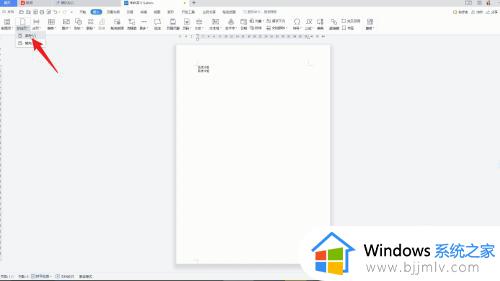
上述就是小编告诉大家的word里怎么删除不想要的页面完整步骤了,有遇到过相同问题的用户就可以根据小编的步骤进行操作了,希望能够对大家有所帮助。