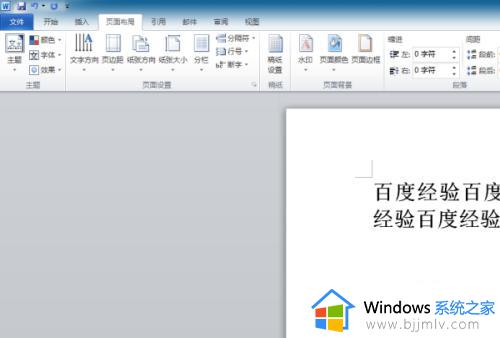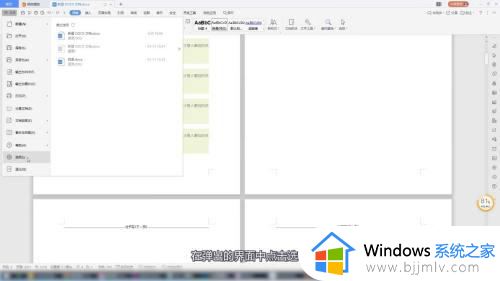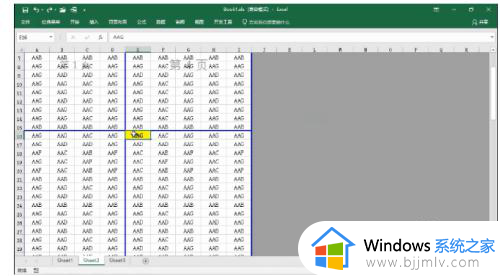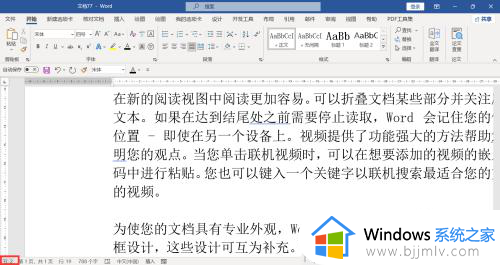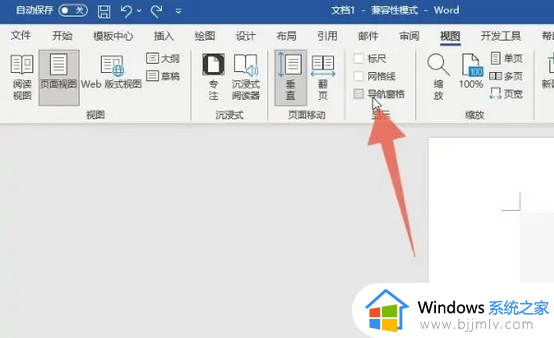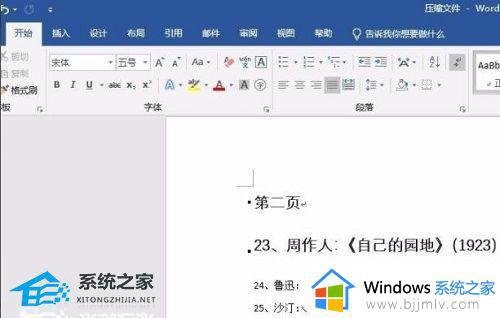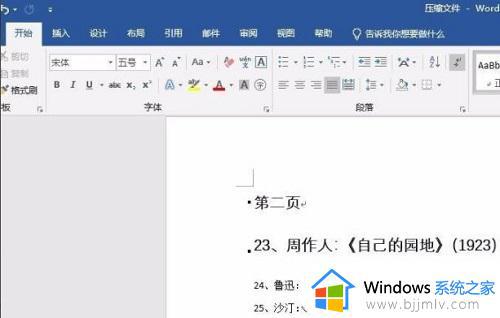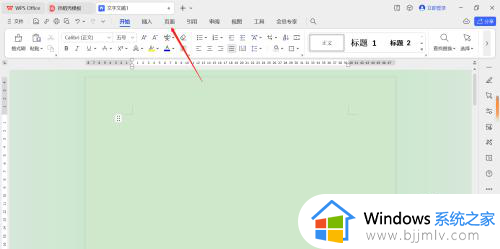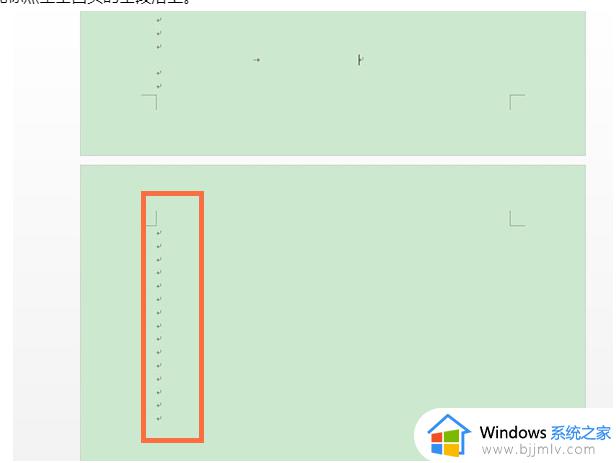word怎么删除分页符 word 删除分页符的方法
平时学习或者工作的时候,经常会用到word文档来进行编辑,然而在编辑过程中,很多人可能都会加入分页符,但是有时候又不需要了就想要将其删除,很多人不懂word怎么删除分页符,针对这个问题,本文这就给大家讲解一下word 删除分页符的方法吧。
方法如下:
第一步、如图所示。下面的这篇文档在不该出现分页的地方分出了另一页,文段显得不紧凑,应该这两个页面的内容放在一个页面中。下面就来说说怎么取消这类分页符。
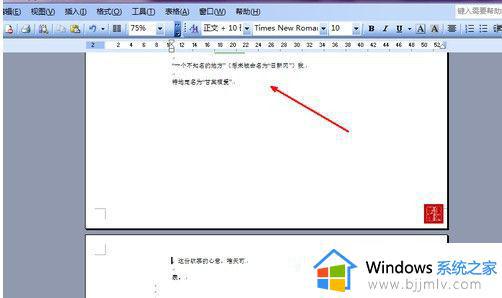
第二步、打开word菜单栏中的编辑选项, 然后在弹出的菜单中选择查找替换。或者直接用键盘快捷键打开,即ctrl+f组合键打开。
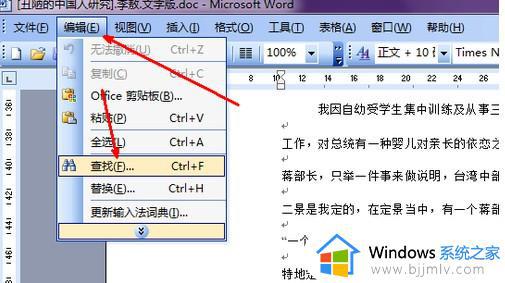
第三步、打开word菜单栏中的编辑选项, 然后在弹出的菜单中选择查找替换。或者直接用键盘快捷键打开,即ctrl+f组合键打开。
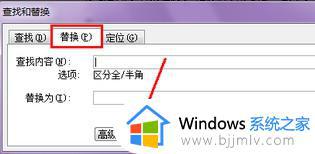
第四步、点击高级后会弹出本页面的下半部分,其中最下面的替换选项下有一个特殊字符的按钮,点击一下这个按钮。
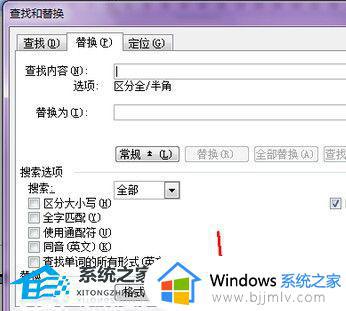
第五步、点击之后在菜单的最下面有一个手动分页符的选项,选择一下这个选项,因为要消除这些分页符,所以就作为被替换的选项。
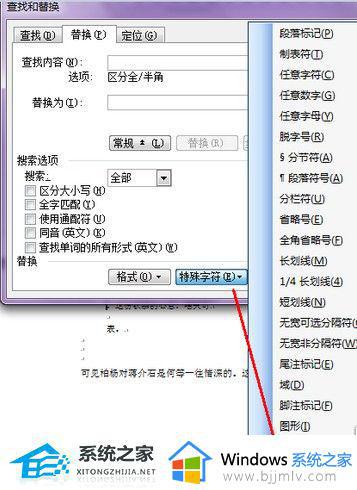
第六步、点击之后,如图所示。在查找内容一栏中,出现了一个符号,这个就是手动分页符的符号,在下面的替换为内容中,什么都不要输入,因为要取消,在替换为中是空白,当然也就是空白代替分页符了。点击全部替换按钮,开始替换。
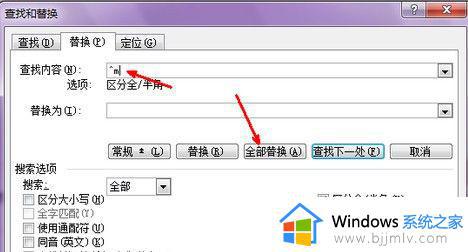
第七步、替换完成,在弹出的对话框中显示了替换的数量 ,可以将一篇文档中的所有的手动的分页符替换,也就是取消。点击确定就可以了。
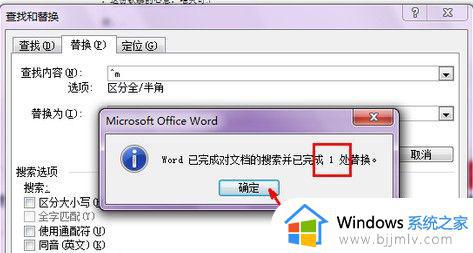
上述给大家讲解的就是word如何删除分页符的详细方法,如果你也想删除的话,就可以学习上面的方法步骤来进行操作吧。