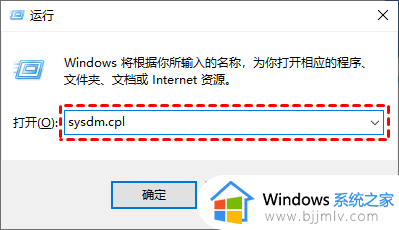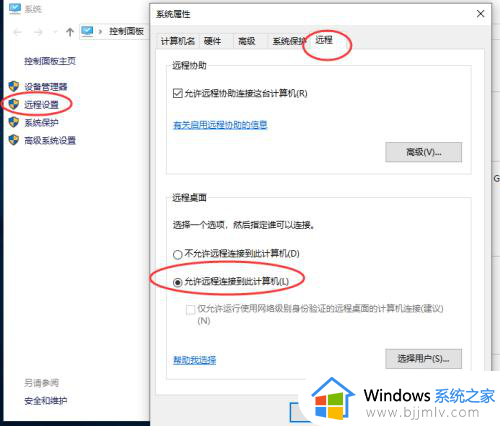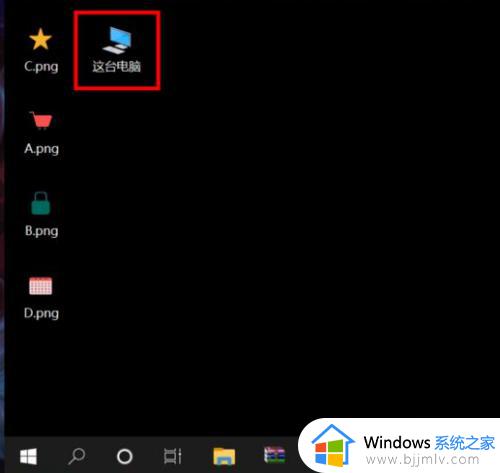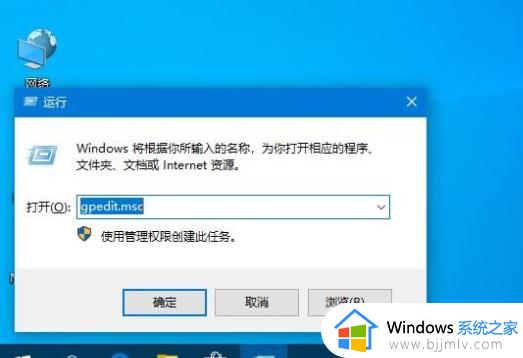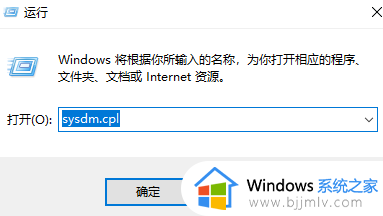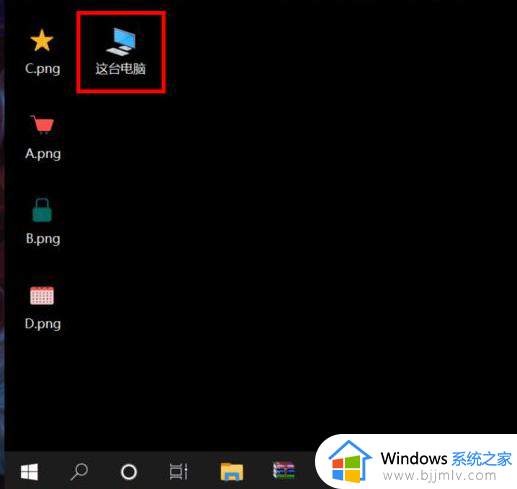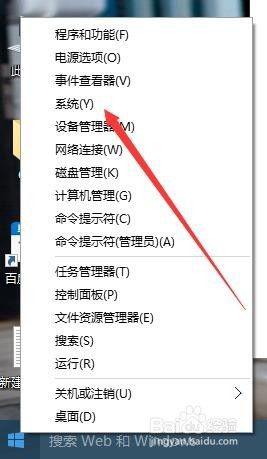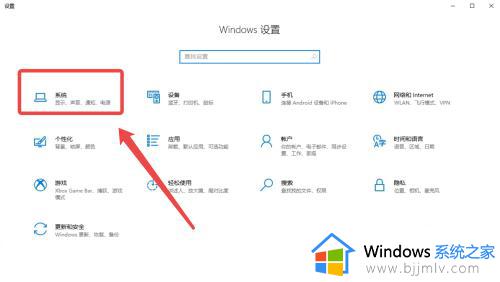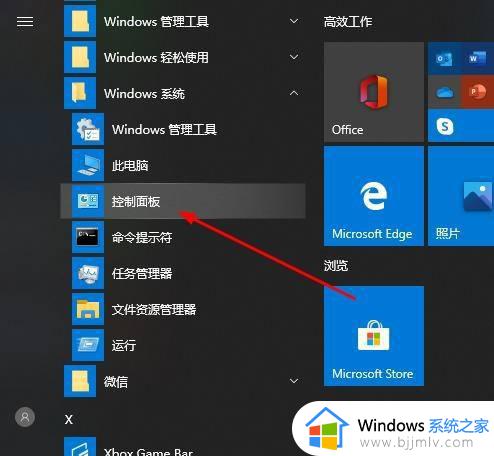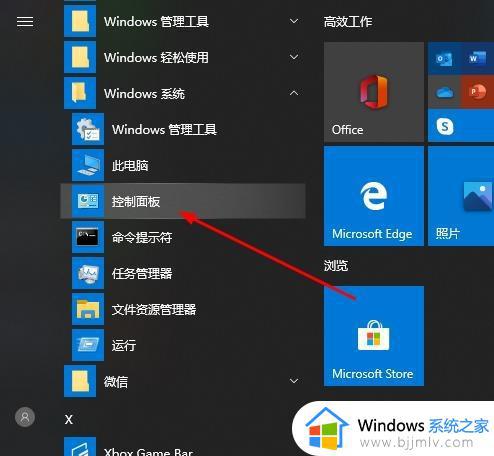win10家庭版远程桌面连接设置的方法 win10家庭版如何远程连接桌面
更新时间:2023-10-08 10:55:38作者:runxin
我们都知道,在win10系统中微软添加有远程桌面连接功能,能够方便用户更好的操纵千里之外的电脑,可是当用户在初次使用win10家庭版系统的时候,却不懂得远程桌面连接功能的设置,对此win10家庭版如何远程连接桌面呢?这里小编就给大家介绍win10家庭版远程桌面连接设置的方法。
具体方法如下:
1、在桌面右键点击开始菜单。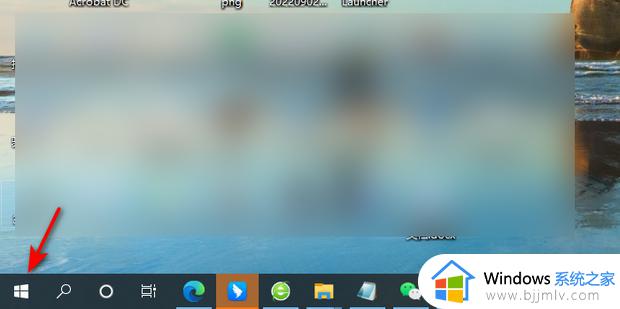
2、打开设置。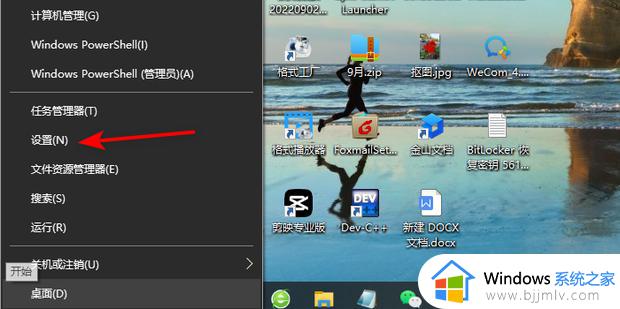
3、打开系统设置。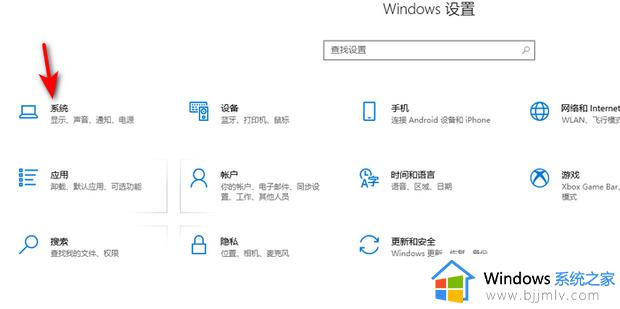
4、在左侧菜单中点击远程桌面。
5、点击远程桌面下方的开关按钮。
6、点击确认。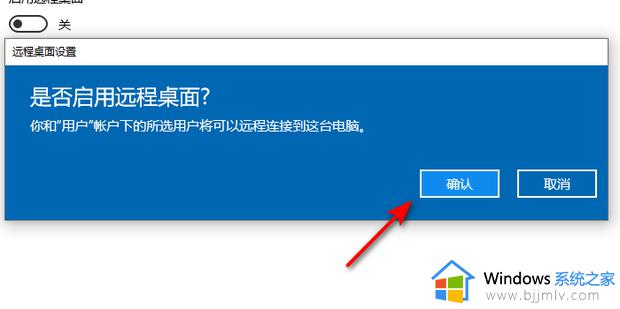
7、远程桌面打开成功,效果如图。
本文就是小编给大家分享的win10家庭版远程桌面连接设置的方法了,还有不清楚的用户就可以参考一下小编的步骤进行操作,希望本文能够对大家有所帮助。