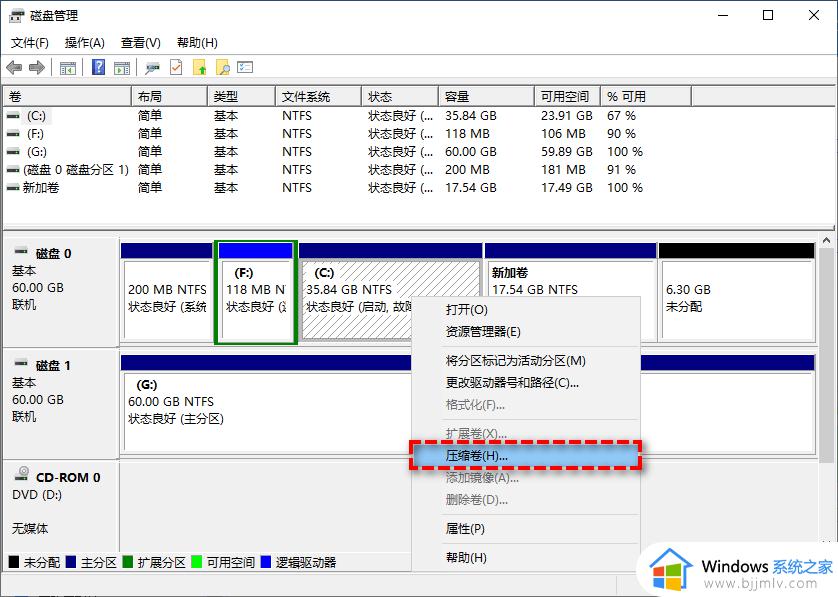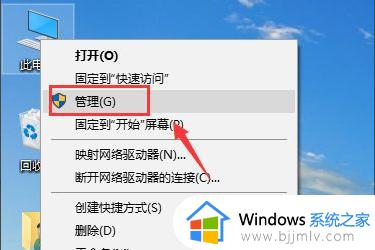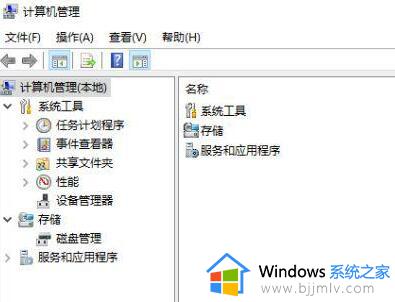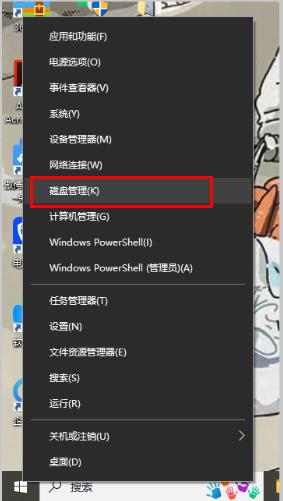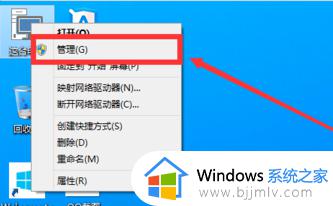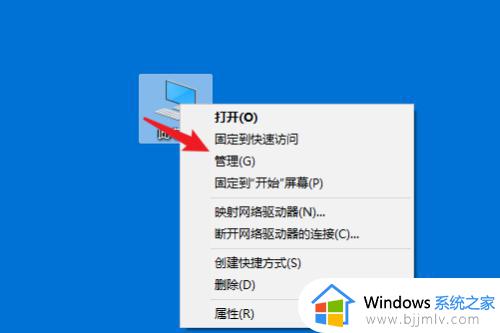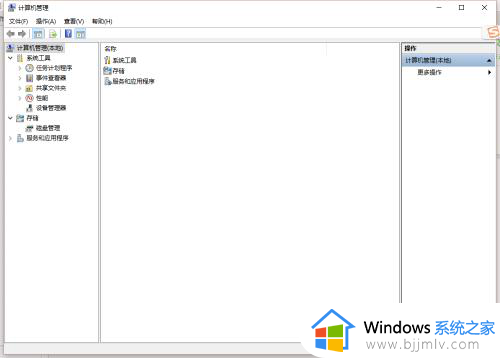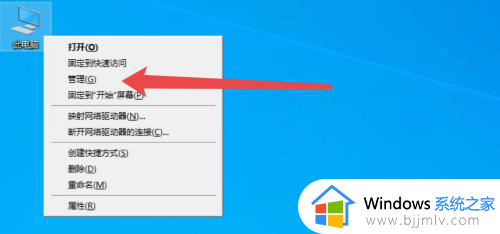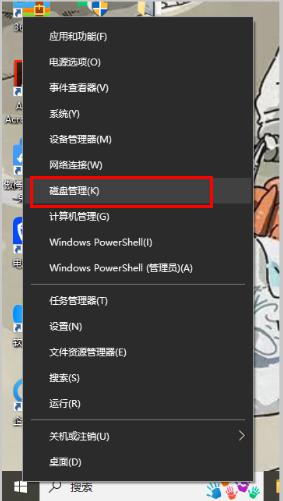windows10磁盘分区大小修改设置方法 windows10磁盘分区大小怎么修改
如今用户网上入手的windows10电脑中都有对硬盘空间的默认分区设置,用户可以依据文件类型来更好的分类存储,当然有些用户因为windows10系统默认的硬盘分区空间不满意时,也可以进行适当的调整,可是windows10磁盘分区大小怎么修改呢?以下就是小编给大家带来的windows10磁盘分区大小修改设置方法。
具体方法:
1、在桌面上找到我的电脑,然后右键,选择里面的管理。
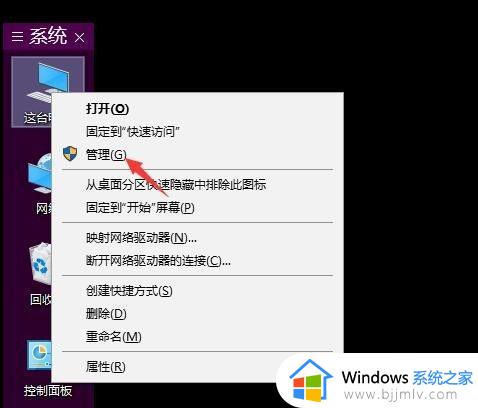
2、在管理里面,你可以找到磁盘管理在存储标签下面。
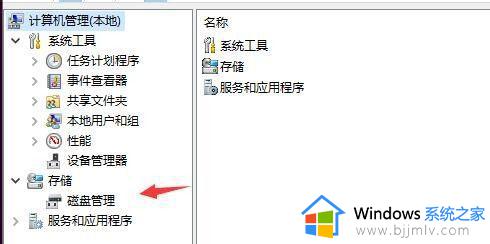
3、再然后你可以看看上面哪个盘是你要分区的盘,一般来说储存量越大越适合分区。

4、再然后找到你储存量最大的那个盘,点击压缩卷。
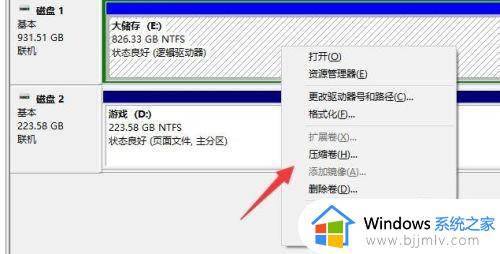
5、修改你要分区的大小,不要全分出去了,记得给储存盘留一定的空间。
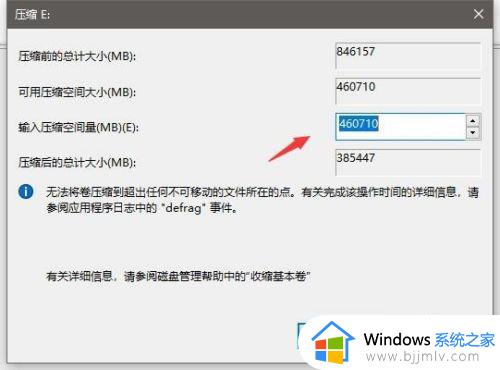
6、分好之后,就会出现绿色的条栏,上面写着可用空间。
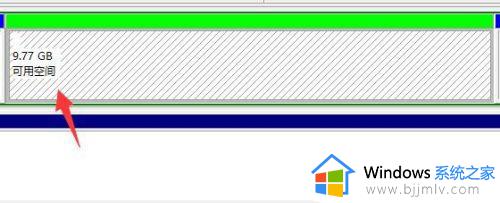
7、右键点击这个绿色条栏,进行新建简单卷。
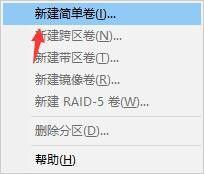
8、然后新建就是设置大小,再选择盘所代表的符号,点下一步就可以了。如果是盘要扩展,那么在要绿色条栏的情况下,对着点扩展卷就是,操作都差不多。
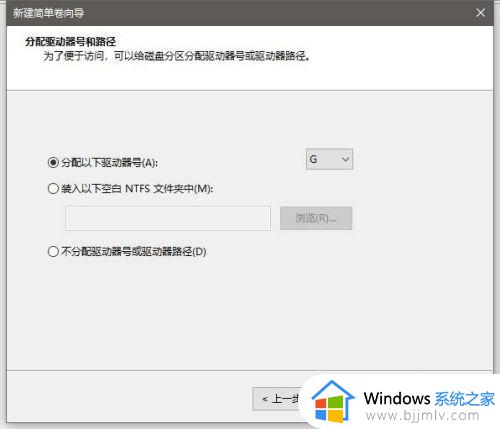
上述就是小编给大家讲解的windows10磁盘分区大小修改设置方法了,还有不懂得用户就可以根据小编的方法来操作吧,希望本文能够对大家有所帮助。