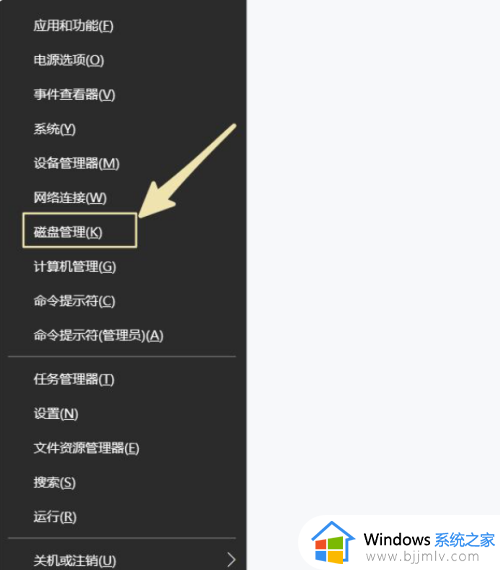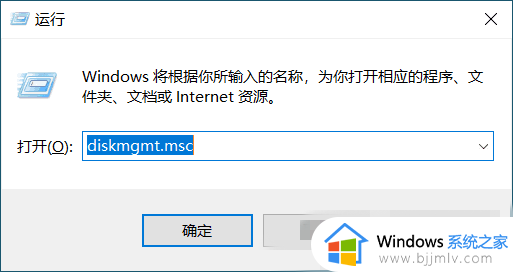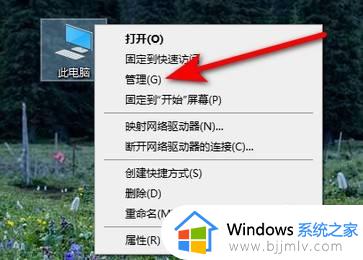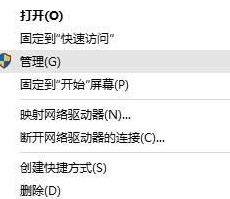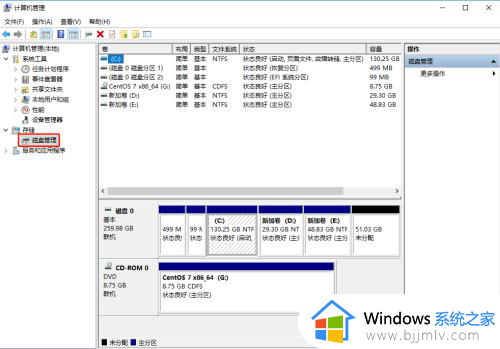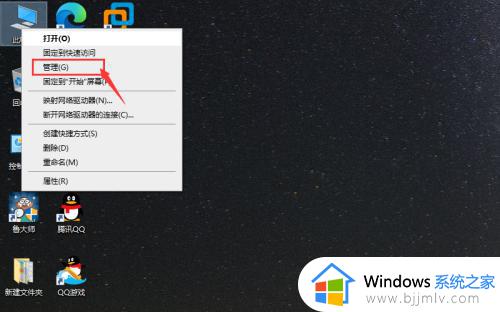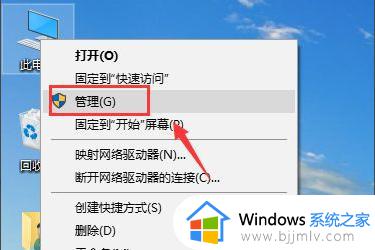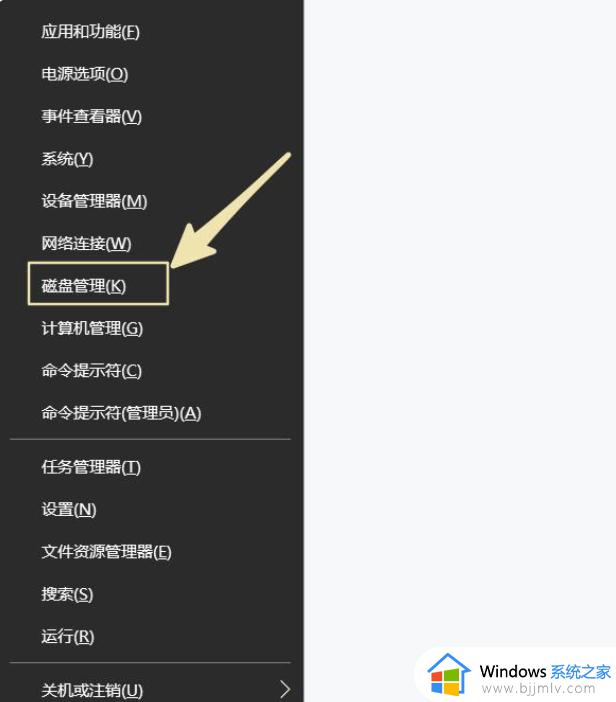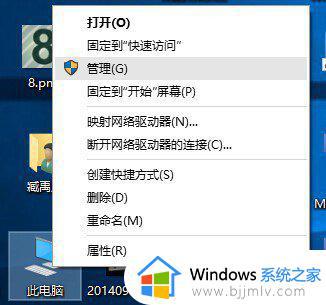win10磁盘合并分区方法 win10电脑磁盘如何合并分区
更新时间:2023-09-26 10:09:59作者:skai
在我们使用win10操作系统的时候,我们小伙伴在不注意的情况下不小心分区过多了,这个时候就想要将win10电脑磁盘的分区进行合并,但是又不知道怎么操作,那么win10电脑磁盘如何合并分区呢?接下来小编就带着大家一起来看看win10磁盘合并分区方法,希望对各位都有帮助。
具体的方法如下:
桌面右键单击此电脑--管理;
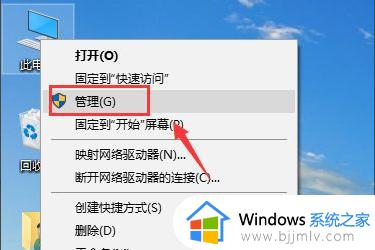
管理界面双击打开左侧的磁盘管理;
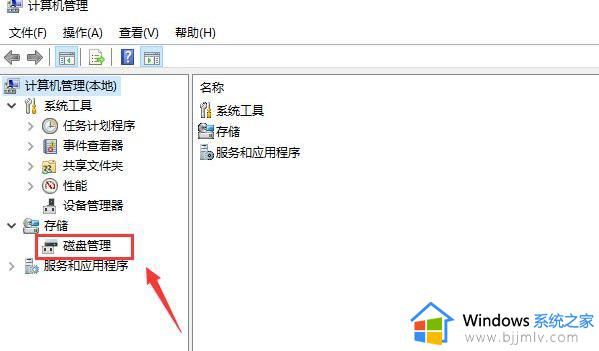
进入磁盘管理,我们要将E和F盘合并;
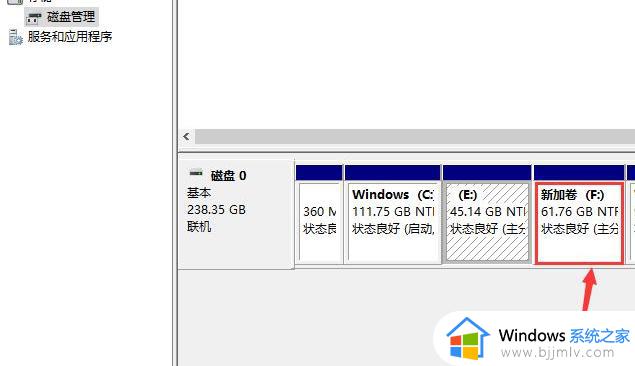
右键单击F盘,选择删除卷;
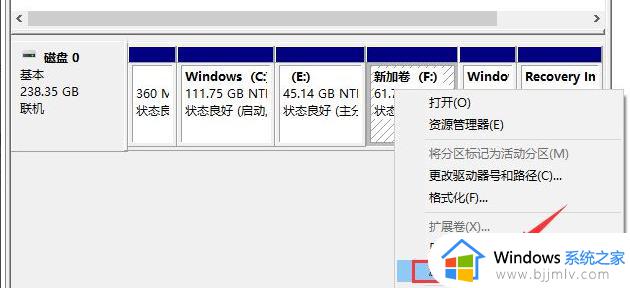
系统提示删除会清空数据,点击是;
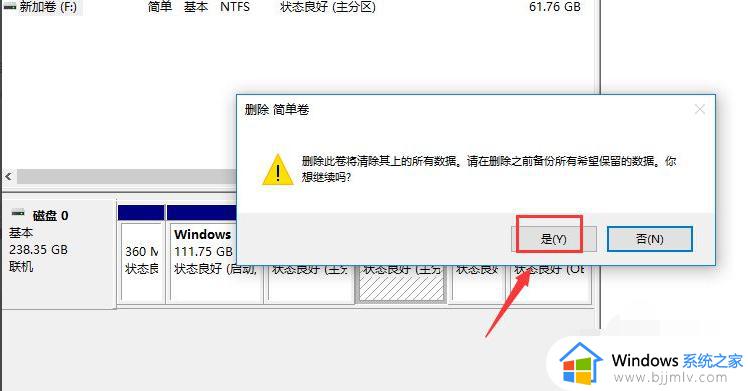
右键单击E盘,选择扩展卷;
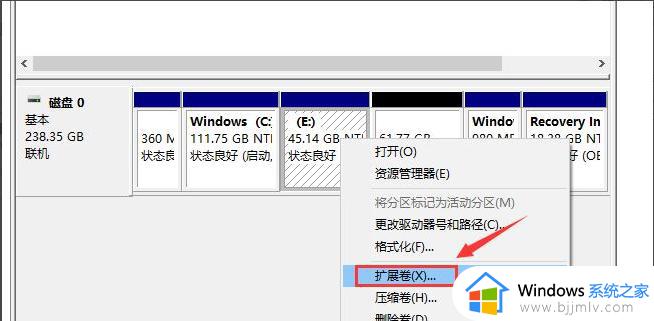
进入扩展卷设置向导,点击下一步;
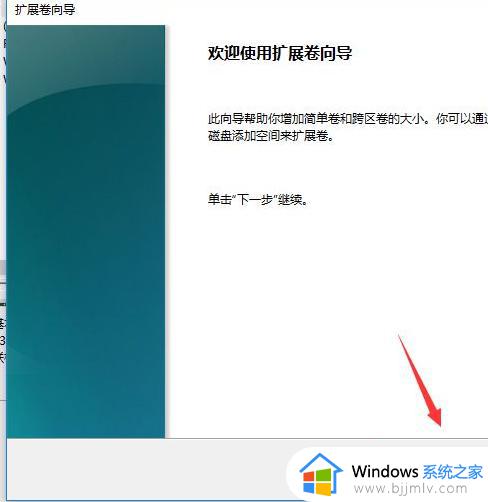
选择你刚刚删除卷的空间磁盘,点击下一步;
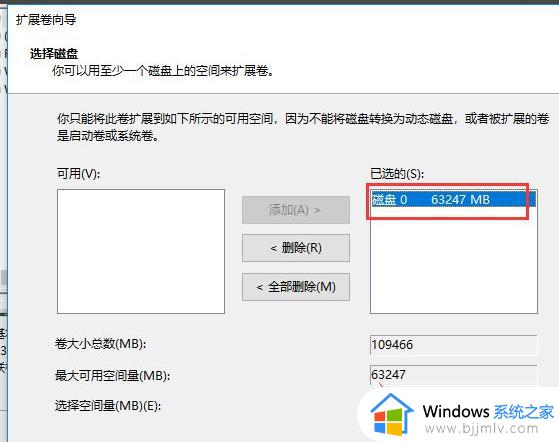
扩展卷操作完成,点击完成按钮;
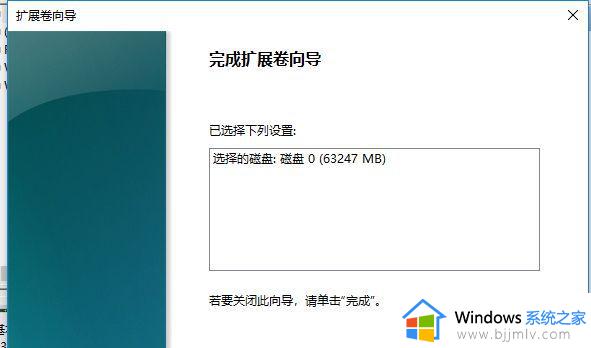
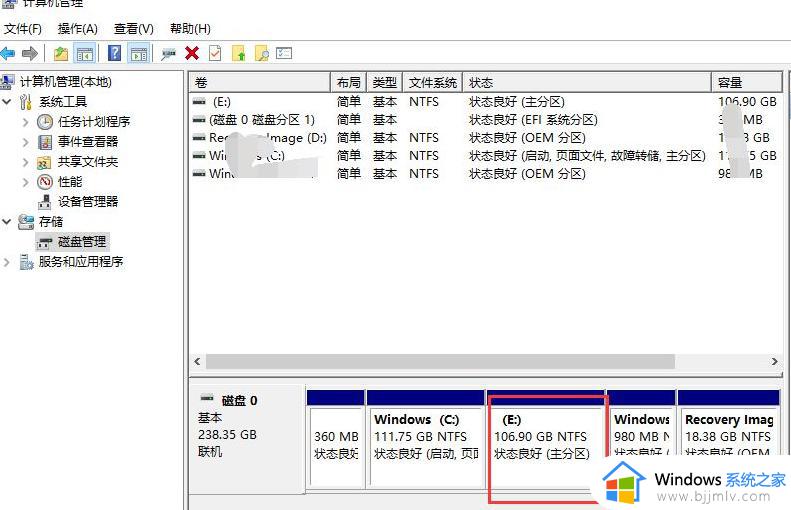
返回磁盘管理,发现E盘和F盘合并成E盘成功。
以上全部内容就是小编带给大家的win10磁盘合并分区方法详细内容分享啦,有需要的小伙伴就快点跟着小编的方法一起操作吧,希望对各位都有帮助。