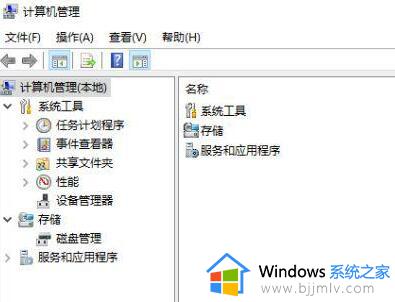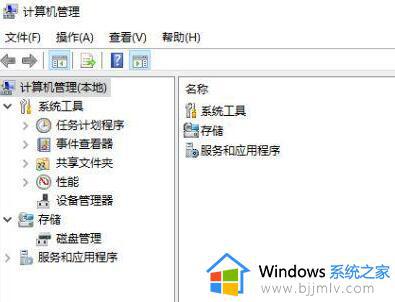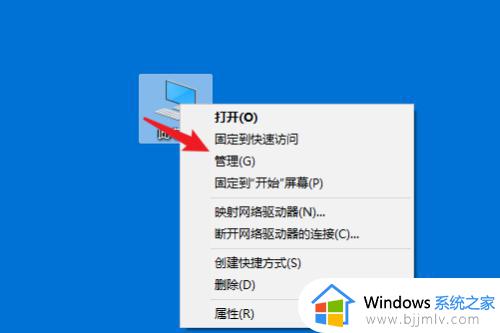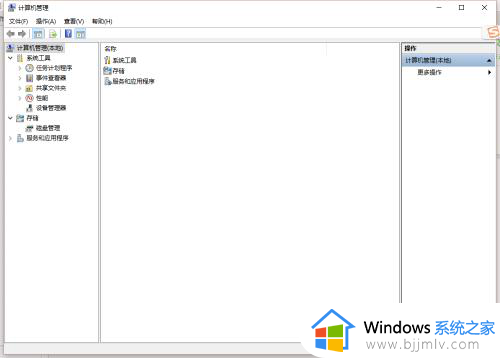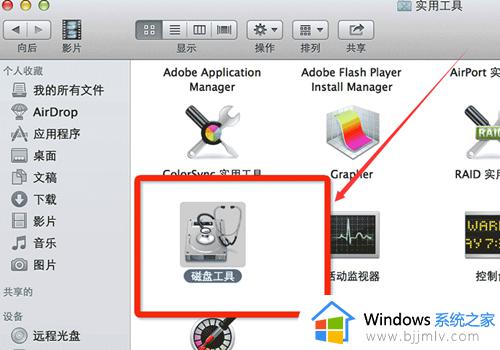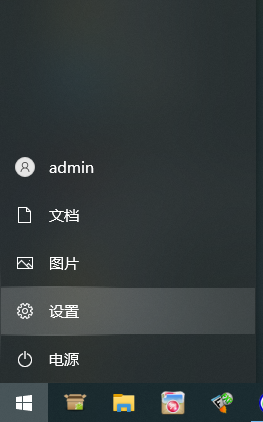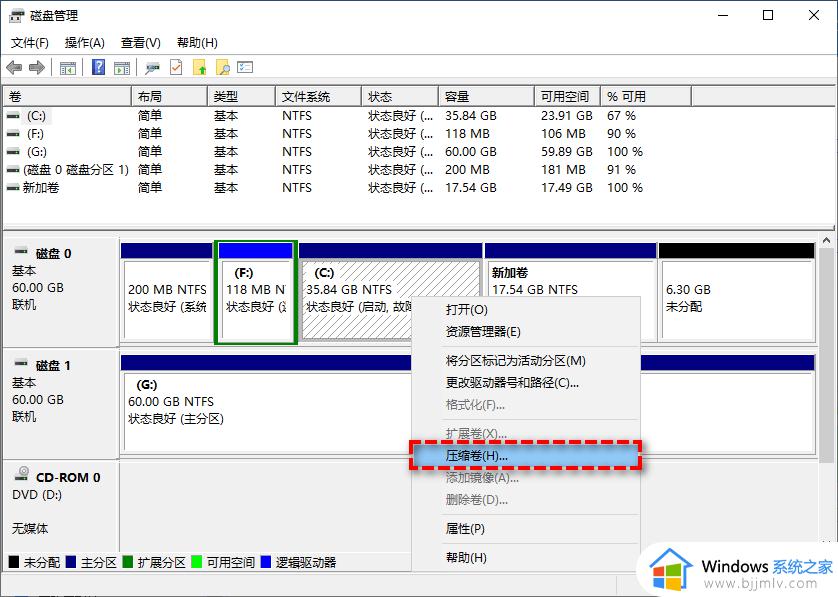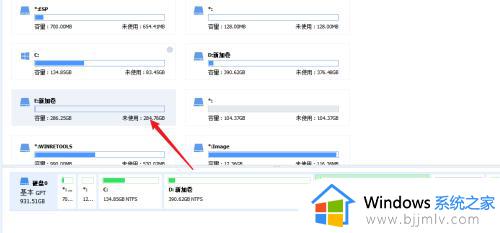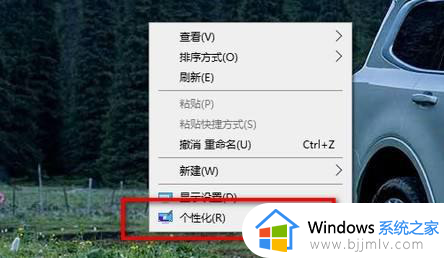win10系统分区大小调整设置方法 win10系统怎么调整分区大小
更新时间:2024-06-07 13:41:10作者:runxin
虽然新入手的win10电脑厂商都有对硬盘空间进行合理的分区设置,方便用户能够对文档文件进行分类管理,当然有些用户也想要对win10电脑的硬盘分区进行重新调整,以此来满足自身的需求,可是win10系统怎么调整分区大小呢?这里小编就给大家介绍win10系统分区大小调整设置方法。
具体方法如下:
1、右击“开始”菜单,并点击“磁盘管理”选项,打开磁艳央盘管理器。

2、右击需要扩大闲轿的分区,然后选择 “扩展讨醒薪卷”。
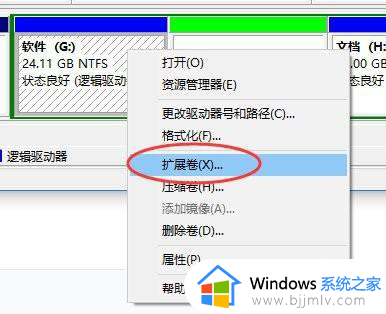
3、在扩展卷向导上点击“下一步”按钮。
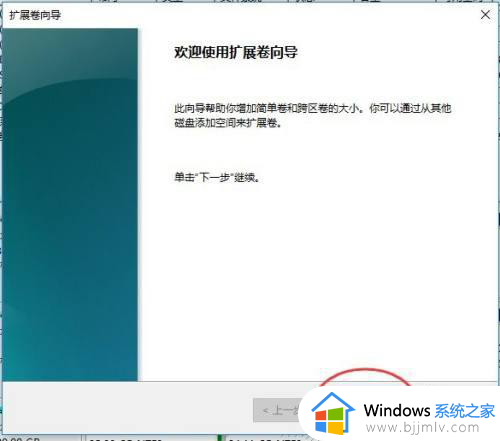
4、输入想要扩大的容量,然后点击“下一步”按钮。
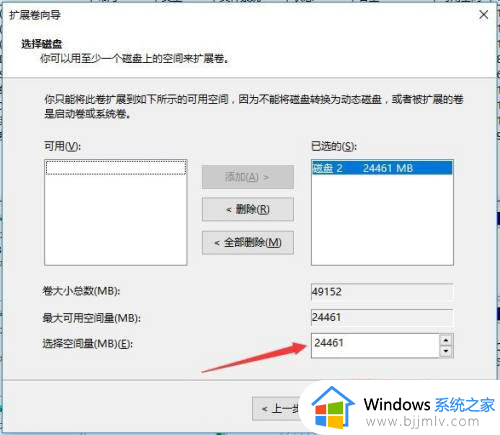
5、完成操作后点击“完成”按钮。
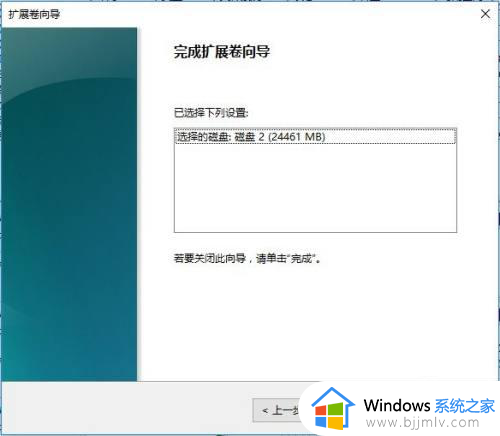
以上就是小编给大家讲解的win10系统分区大小调整设置方法了,如果你也有相同需要的话,可以按照上面的方法来操作就可以了,希望本文能够对大家有所帮助。