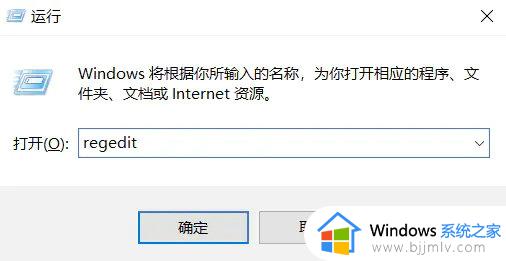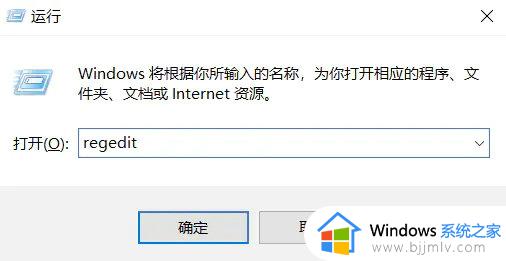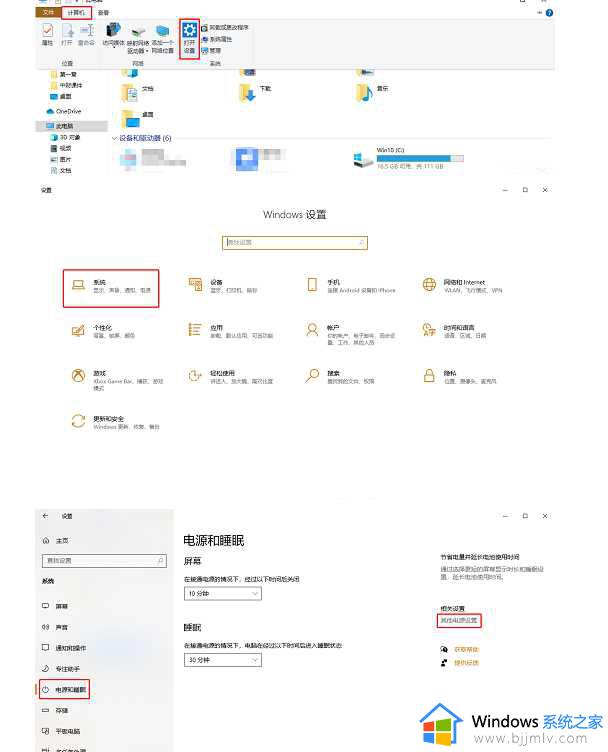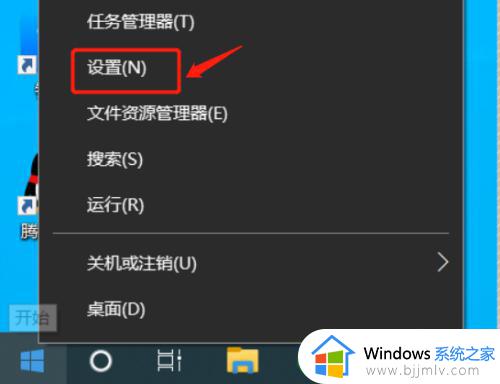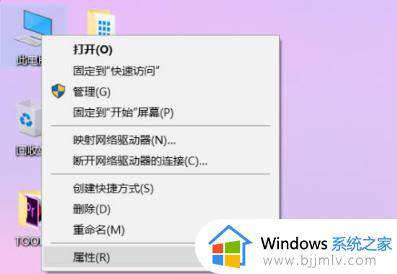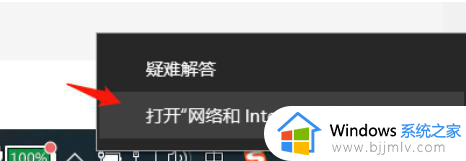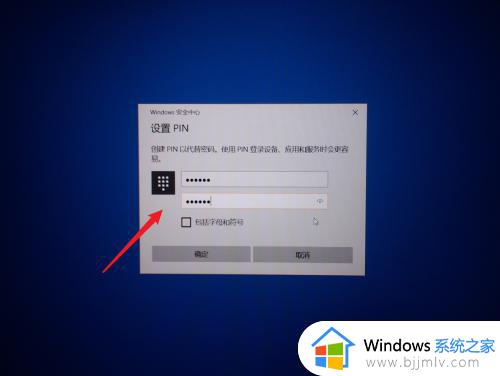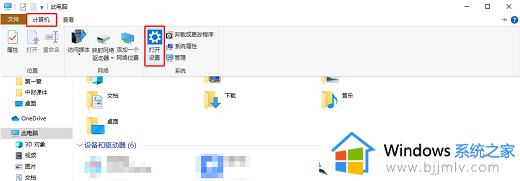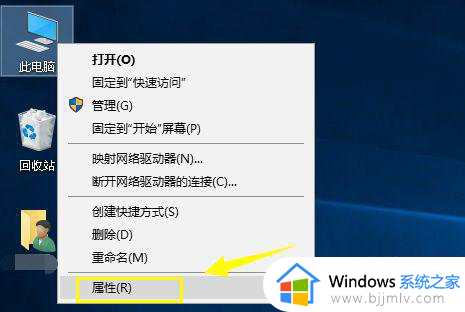win10每次关机都要更新怎么关闭 win10系统每次关机都要更新如何解决
当前win10系统的运行还不是很稳定,因此微软总是定期发送更新推送来修复,不过大部分用户在不想要对win10系统进行更新的情况下,每次在将电脑进行关机时,却总是会遇到关机并更新的选项,对此win10每次关机都要更新怎么关闭呢?下面就是有关win10系统每次关机都要更新如何解决相关内容。
具体方法如下:
1、同时按住键盘上的“win”键+“R”键打开运行窗口,输入“gpedit.msc”按回车键打开本地组策略编辑器:
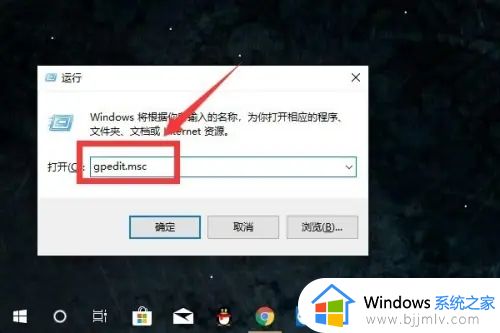
2、在本地组策略编辑器中依次选择“计算机配置”-“管理模板”-“Windows组件”:
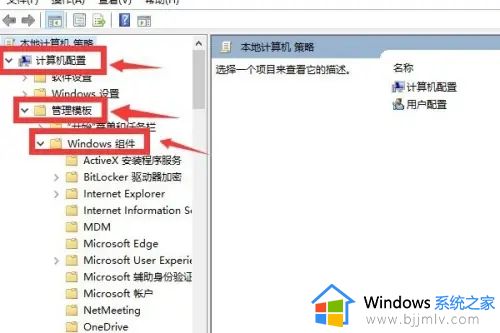
3、在“Windows组件”中往下拉找到“Windows更新”,然后双击右侧“不要在关闭Windows对话框中显示安装更新并关机”这个选项:
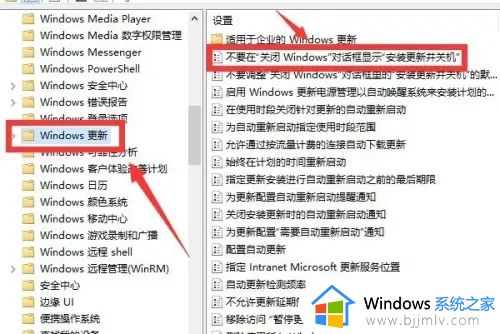
4、在打开的设置中选中左侧的“已启动”选项:
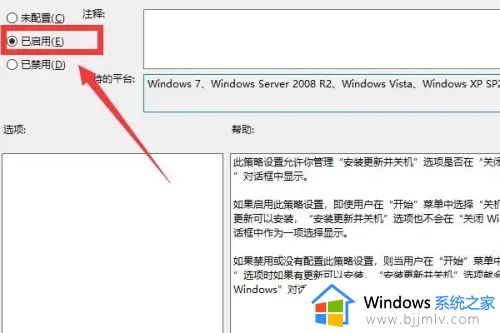
5、这时点击下方“确认”即可保存,同时也可以在上方帮助中看到启用这个策略计划后,即使电脑中有新系统要更新,也不会在关闭计算机时显示“安装更新并关机”,这样电脑就不会在关机时更新系统了:
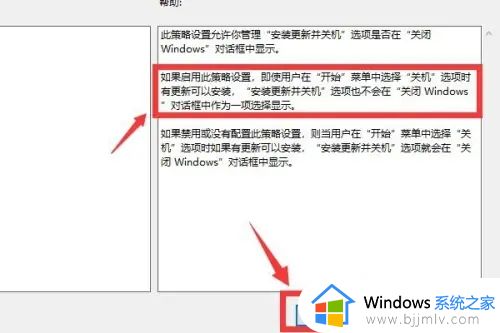
上述就是小编带来的win10系统每次关机都要更新如何解决相关内容了,有出现这种现象的小伙伴不妨根据小编的方法来解决吧,希望能够对大家有所帮助。