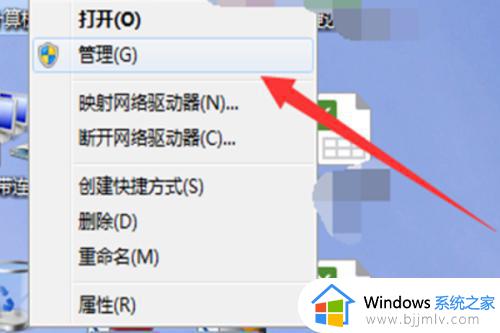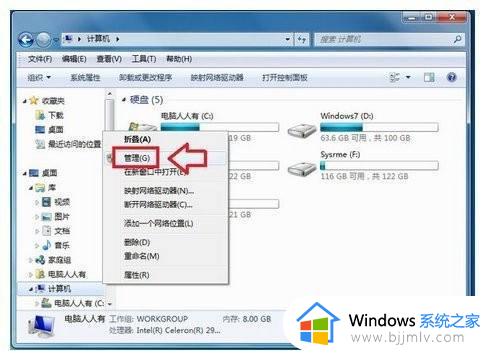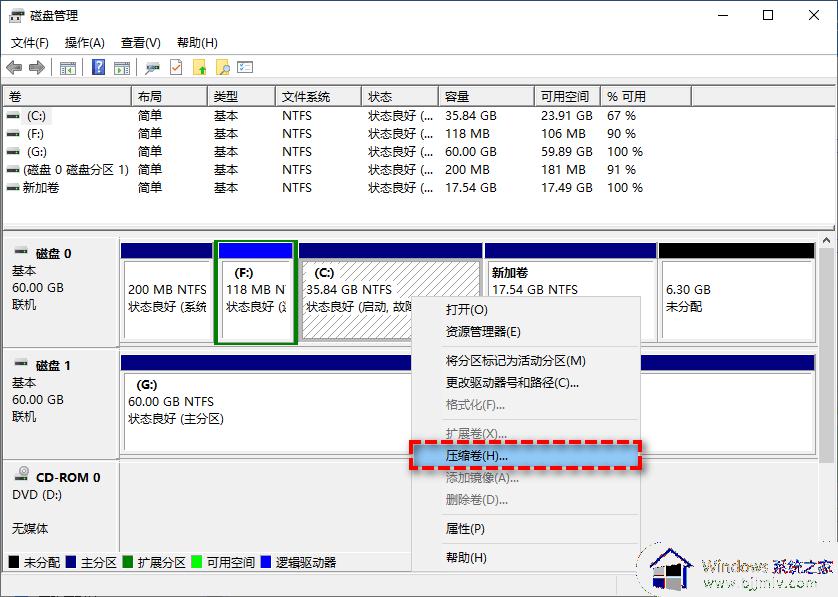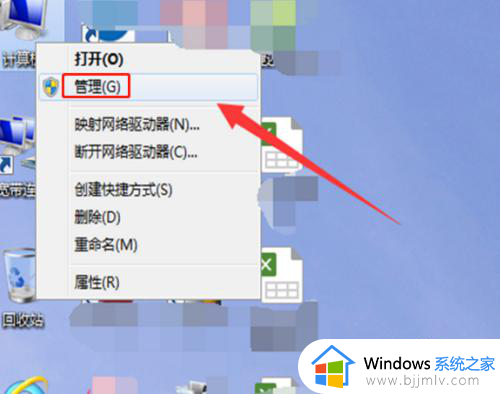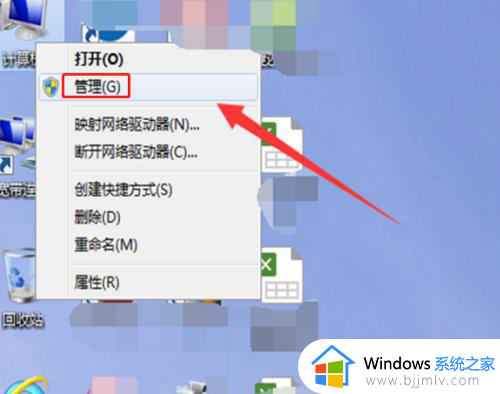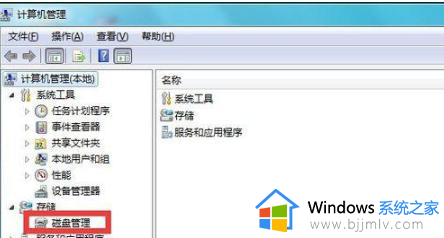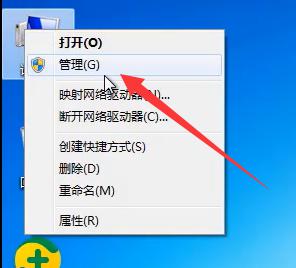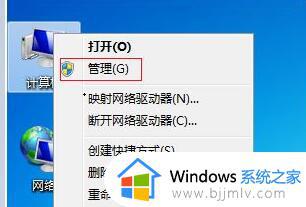win7将d盘分一部分给c盘设置方法 win7如何把d盘空间分给c盘
很多用户入手的win7电脑中对硬盘内存都会进行合理的分区,这样能够保证用户直接进行使用,可是近日有小伙伴却反馈自己win7电脑中c盘分区空间太小了,因此想要从d盘分一部分给c盘,对此win7如何把d盘空间分给c盘呢?今天小编就带来win7将d盘分一部分给c盘设置方法。
具体方法:
1、首先我们选择右键单击独立计算机并选择管理选项。
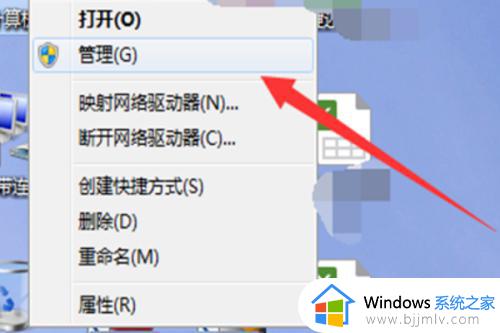
2、进入计算机管理后,我们可以看到下面的存储位置有磁盘管理,单击此内容。
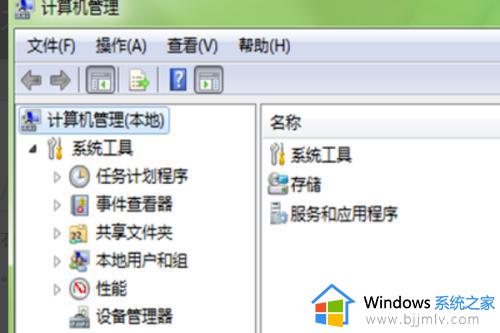
3、我们可以看到以下磁盘显示,我们的C驱动器和E驱动器是一种类型,因此您可以将E驱动器空间提供给C驱动器。
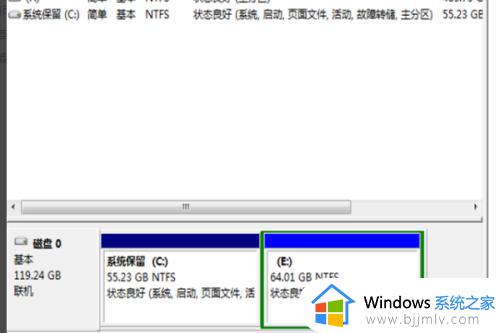
4、我们右键单击E驱动器并选择压缩卷。
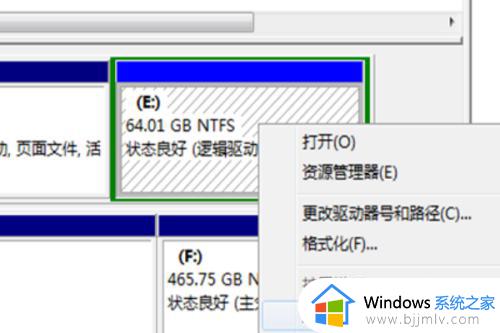
5、系统会提示您输入最大压缩范围,然后我们将进行压缩。
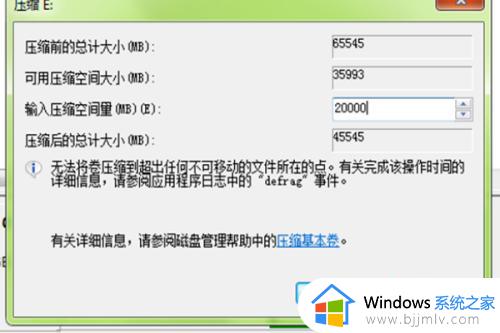
6、这时,靠近E盘可以看到压缩空间,但是我们有一个问题,就是我们要把磁盘加起来,否则就行不通了,所以E盘中的东西,我们需要的全部转移,然后删除E盘。
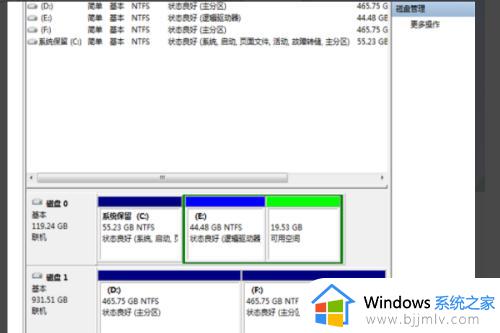
以上就是小编给大家讲解的win7将d盘分一部分给c盘设置方法了,如果你也有相同需要的话,可以按照上面的方法来操作就可以了,希望能够对大家有所帮助。