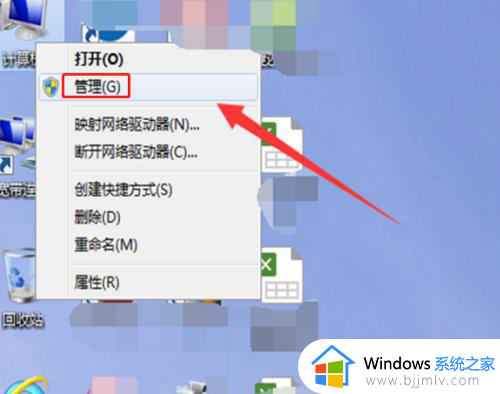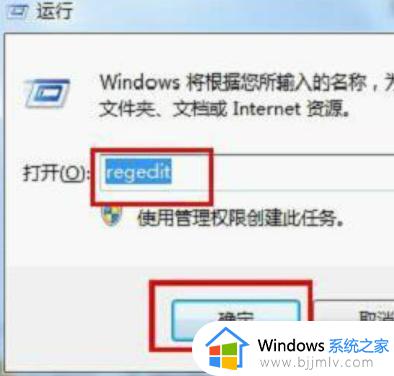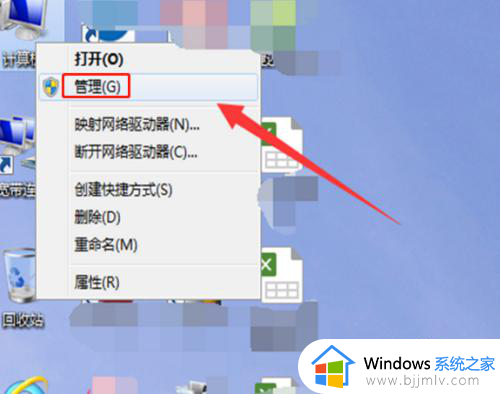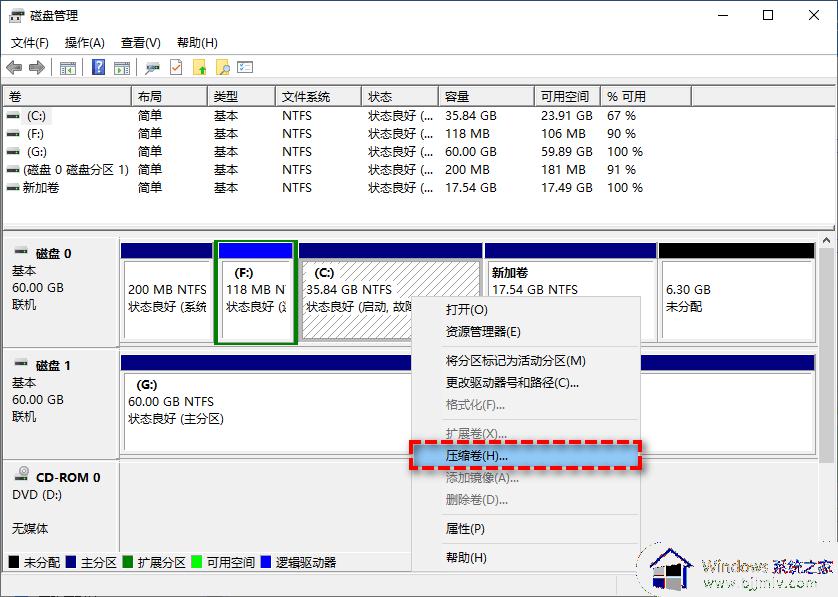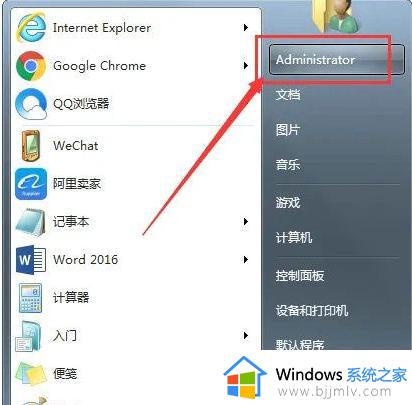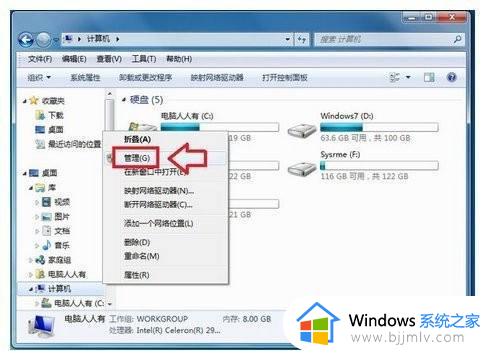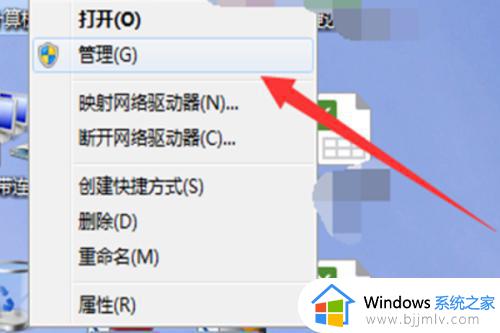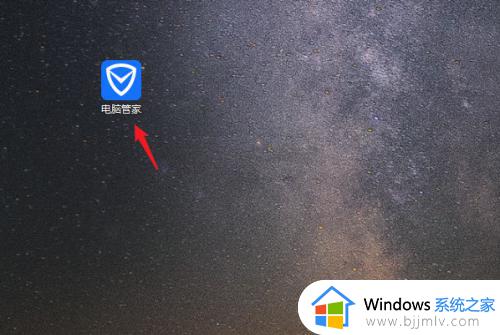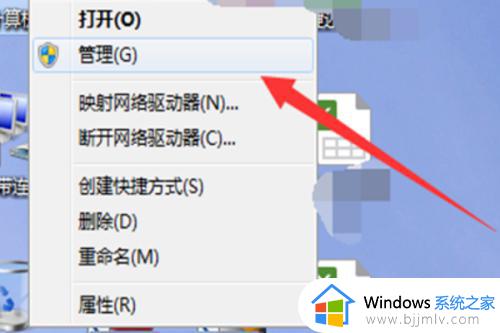windows7怎么将c盘空间分配到d盘 windows7系统如何把c盘的内存加到d盘
通常在windows7电脑中硬盘空间都是经过合理的分区设置的,同时也能够满足用户对文件分类存放的需求,当然有用户也会遇到windows7电脑中c盘空间过大需要重新将内存分配到d盘的情况,对此windows7怎么将c盘空间分配到d盘呢?以下就是有关windows7系统如何把c盘的内存加到d盘,一起来看看吧。
具体方法如下:
1、右键点击计算机→管理。

2、点击计算机管理→磁盘管理。
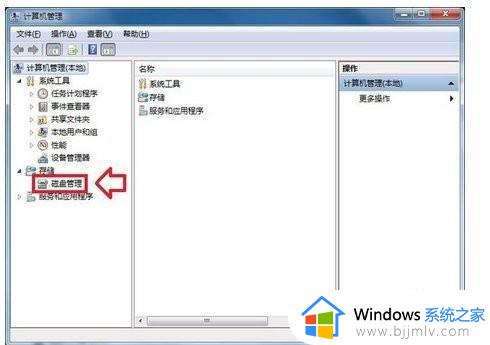
3、右键点击C盘→压缩卷。
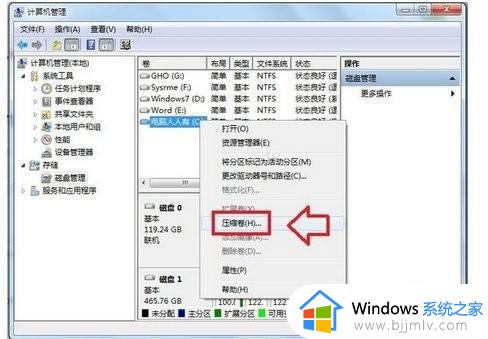
4、此时,会有一个锁定磁盘的操作,获取相关讯息,需要耐心等待。
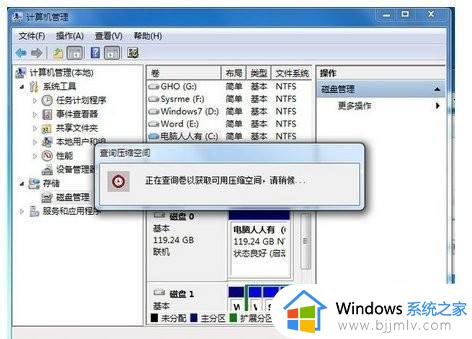
5、仔细核对原有空间大小,压缩后的空间等讯息。确认无误,点击压缩。
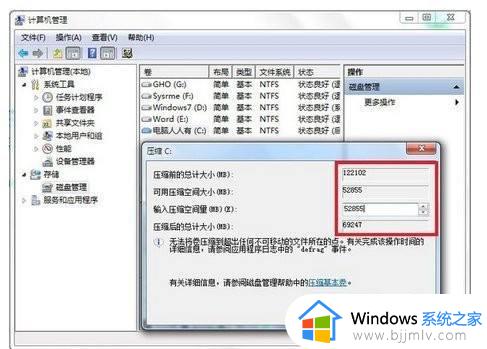
6、鼠标会有一个不断旋转(停止)的动作,此时正在转移数据,腾出空间,尽量不要干扰,直至完成所有的操作。
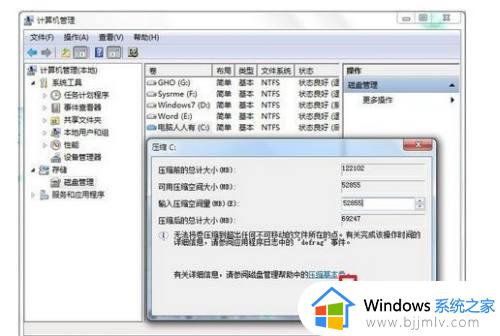
7、等待一段时间,C盘分区压缩出来了。
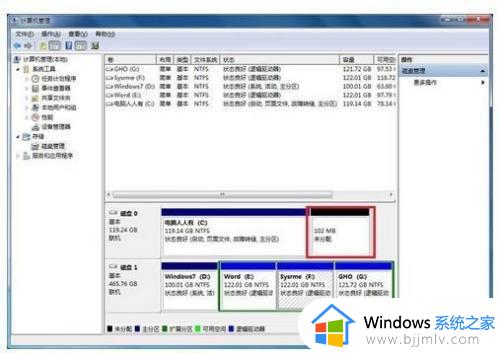
8、再将分出来的新的分区合并到D盘→右键点击分区→扩展卷。

9、按着向导进行合并,完成即可。

本文就是小编给大家分享的windows7系统如何把c盘的内存加到d盘所有内容了,还有不懂得用户就可以根据小编的方法来操作吧,希望本文能够对大家有所帮助。