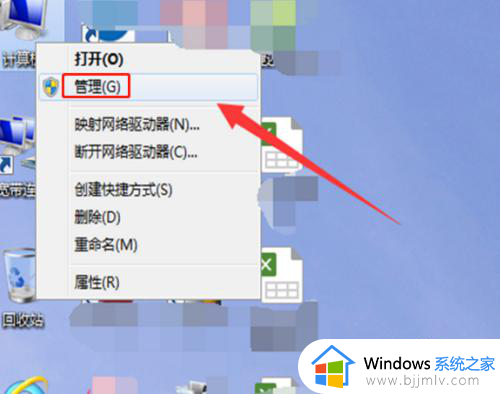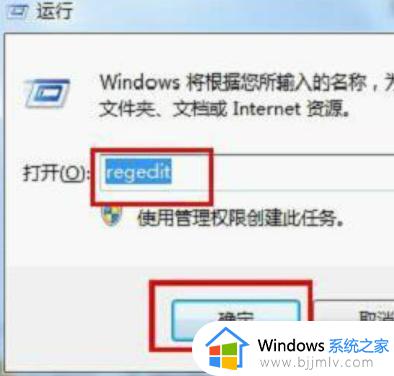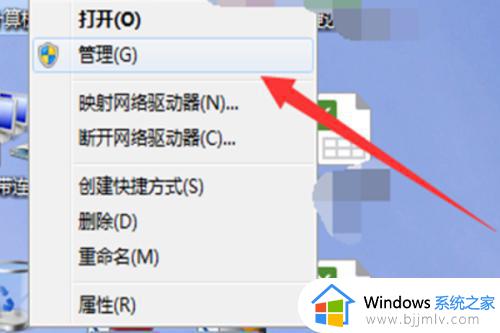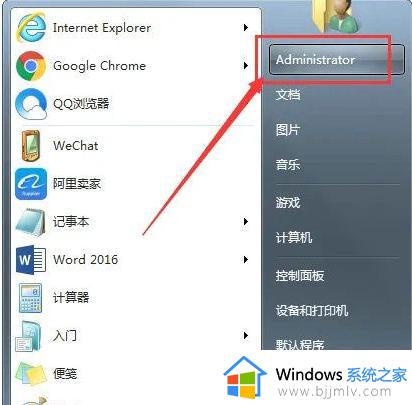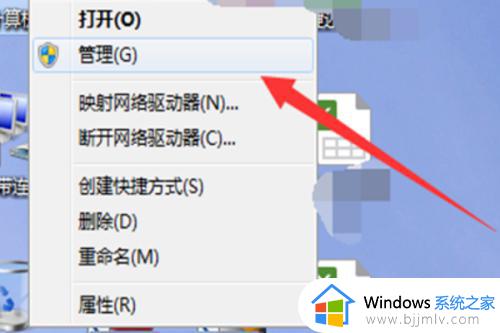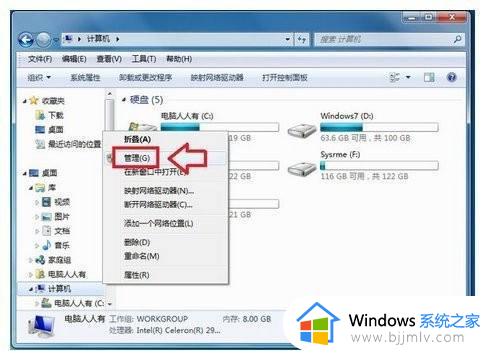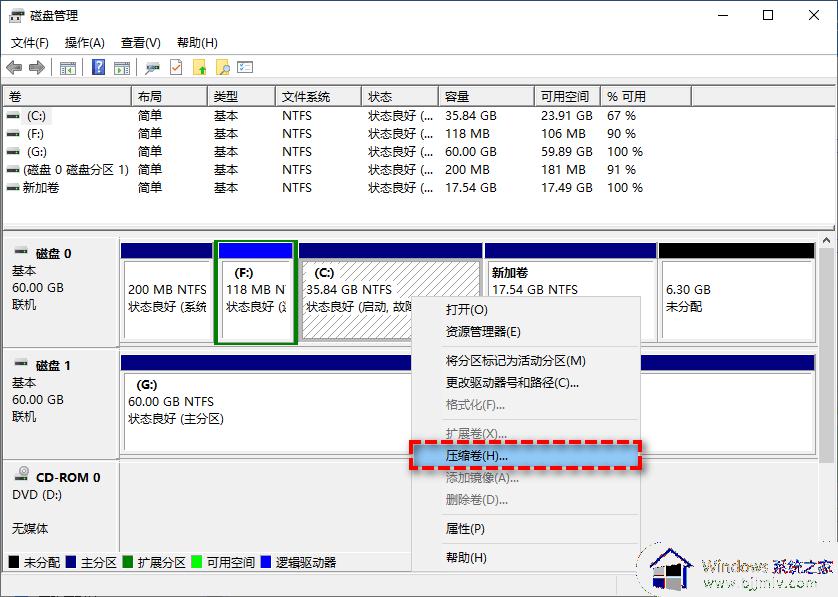windows7如何把d盘给c盘扩大 windows7怎样将d盘空间转到c盘
虽然我们日常操作的windows7电脑中都有默认对硬盘空间进行合理的分区设置,但是有些用户难免也对windows7系统中c盘空间的大小很是不满意,因此我们可以选择将d盘空间转到c盘来扩充,可是windows7如何把d盘给c盘扩大呢?下面就是有关windows7怎样将d盘空间转到c盘,一起来看看吧。
具体方法如下:
1.首先我们需要打开电脑,然后我们用鼠标右键单机计算机,然后直接选择其中的管理选项。
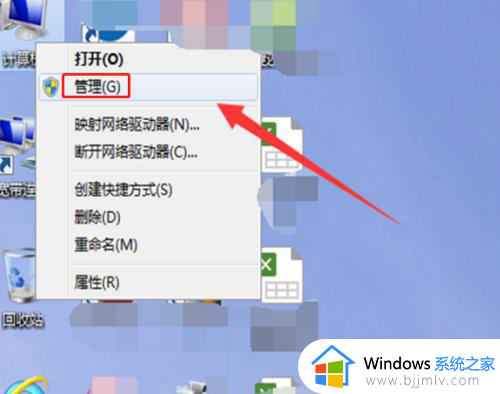
2.进入计算机管理之后,我们可以在下方看到存储的位置有一个磁盘管理。我们可以看到下面的磁盘显示,我们的C盘和E盘属于一个类型,所以可以将E盘空间给C盘。
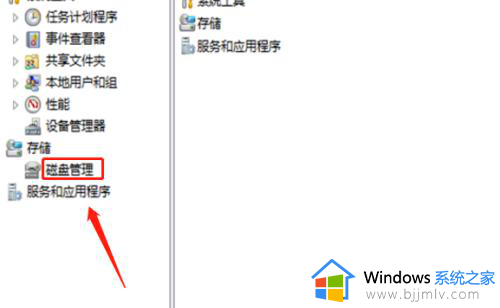
3.我们直接右键点击E盘,然后选择压缩卷,这个时候系统会提示我们最大能压缩的范围,然后我们进行压缩。
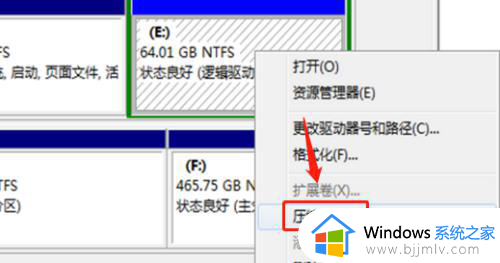
4.靠近E盘的位置就能看到压缩出来的空间了,但是我们必须要挨着的磁盘才能添加进去。否则是不行的,所以E盘里的东西,我们需要全部转移走,然后把E盘删除。
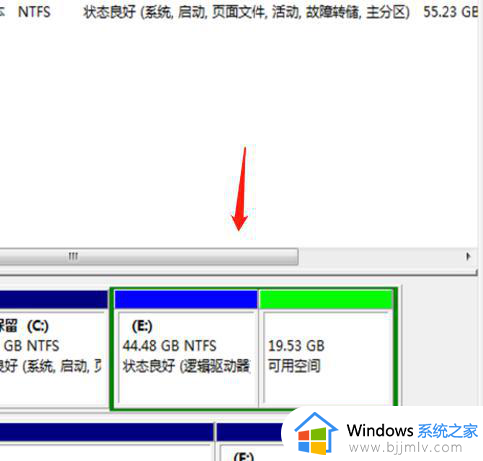
5.这样我们的C盘右键单击之后,才会弹出扩展卷的选项。否则的话是灰色的,我们选取不了,大家重复就可以,记得把E盘东西备份好。
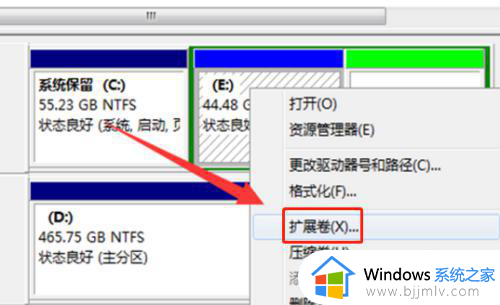
6.把磁盘点击添加进去,然后点击下一步,添加成功之后,我们的C盘就有了很多的空间了。
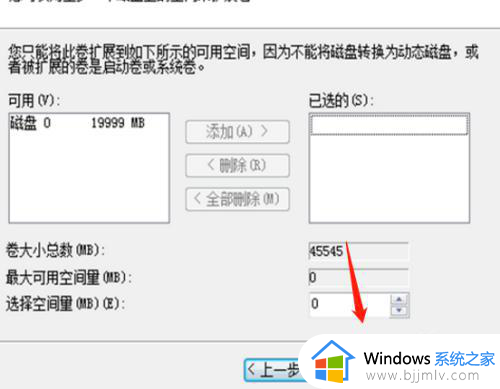
以上就是小编带来的windows7怎样将d盘空间转到c盘所有步骤了,还有不懂得用户就可以根据小编的方法来操作吧,希望本文能够对大家有所帮助。