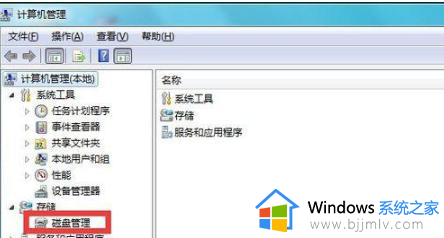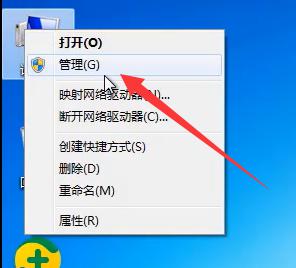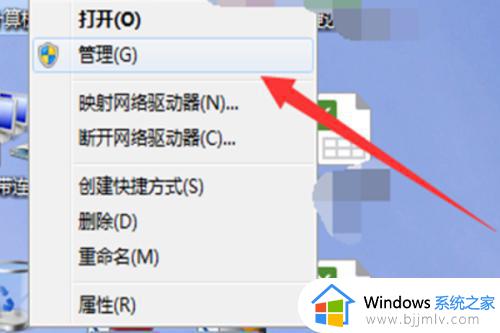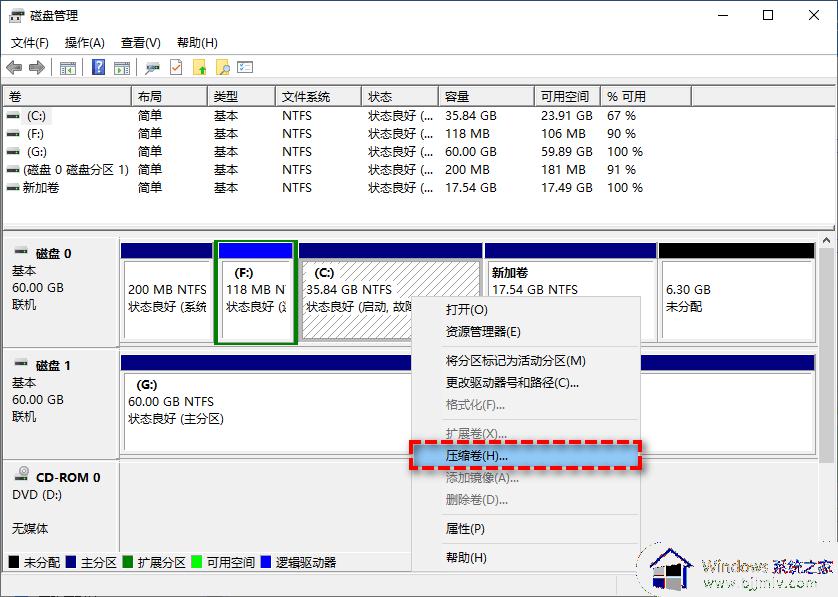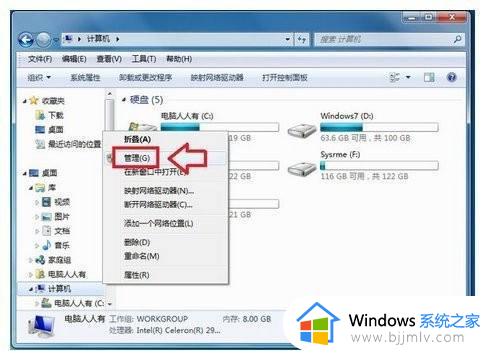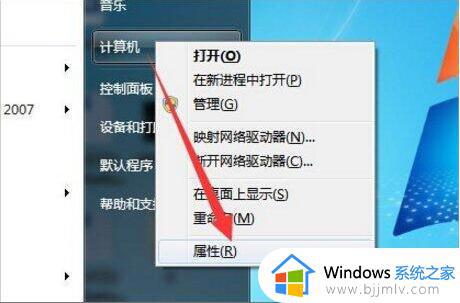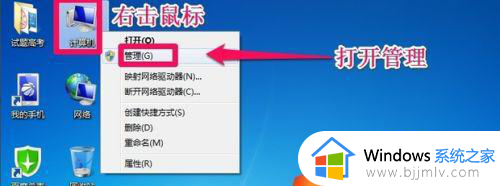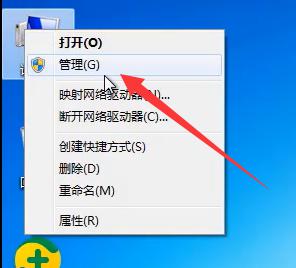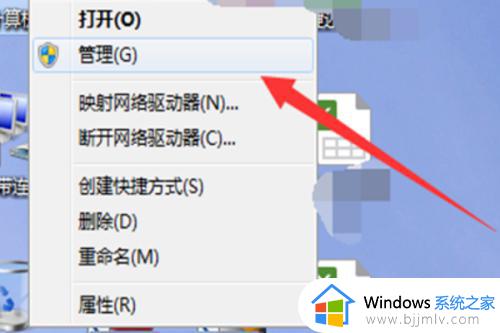win7怎么分盘给c盘多弄点空间 win7如何给C盘分配更多的空间
C盘作为电脑中的系统盘,里面都会存放着很多重要的系统文件,也会产生很多缓存垃圾,时间久了会导致C盘空间不足,所以我们可以通过分盘给C盘来多增加空间,那么win7怎么分盘给c盘多弄点空间呢?有需要的用户们可以跟着小编一起来看看win7给C盘分配更多的空间的详细方法。
具体步骤如下:
1、首先,我们右键选中“计算机”,选择“管理”。
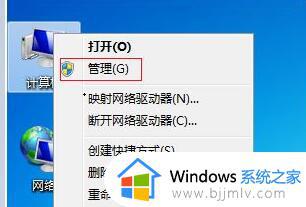
2、找到计算机管理中的“磁盘管理”。右键查看是否有“扩展卷”选项。
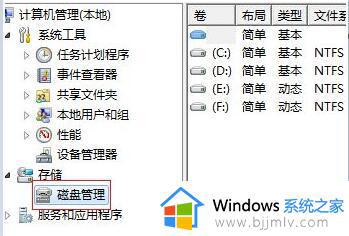
3、如果有的话,按下“win+r”,然后输入“diskpart”,回车确定。
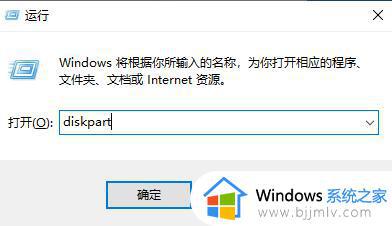
4、然后在对话框中输入“list disk”。
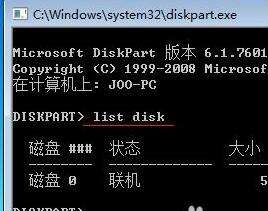
5、再输入“select Dsik 0”回车确定,输入“convert dynamic”回车确定。

6、完成之后,我们回到第2步的磁盘管理,选择c盘旁边最近的盘,右键选中,点击“删除卷”。
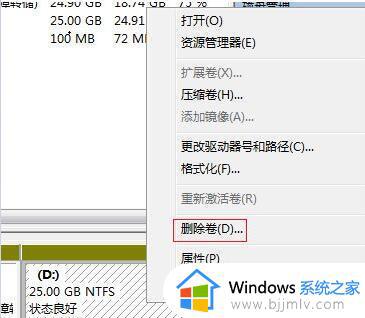
7、删除完成之后,右键选中c盘,点击“扩展卷”。
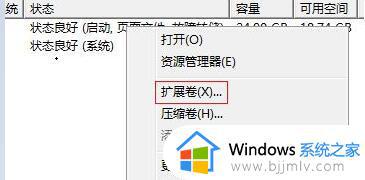
8、最后我们只需要设置需要扩展的量就可以了。
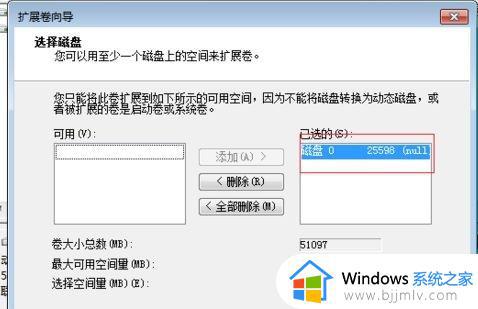
关于win7如何给C盘分配更多的空间的详细解决方法就给大家介绍到这里了,有需要的用户们可以按照上述方法步骤来进行操作, 希望可以帮助到大家。