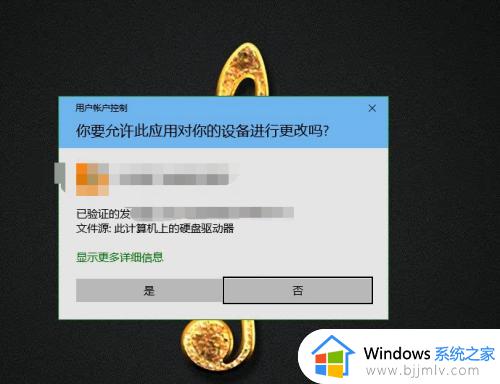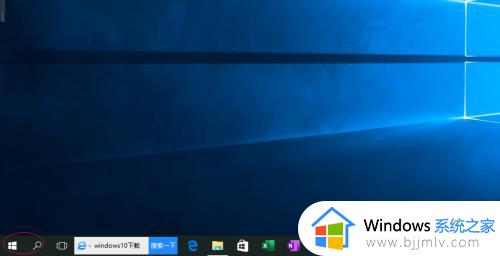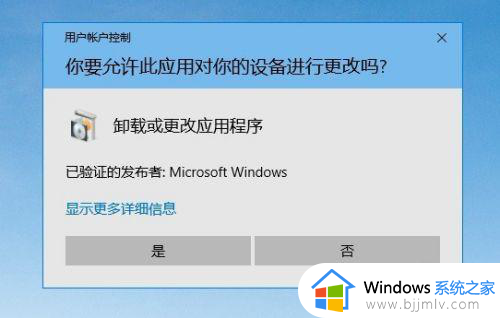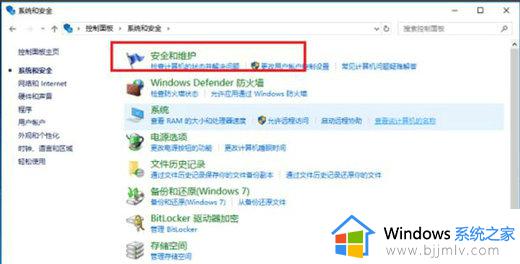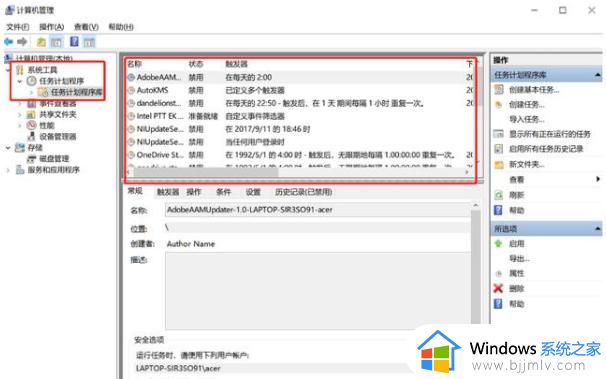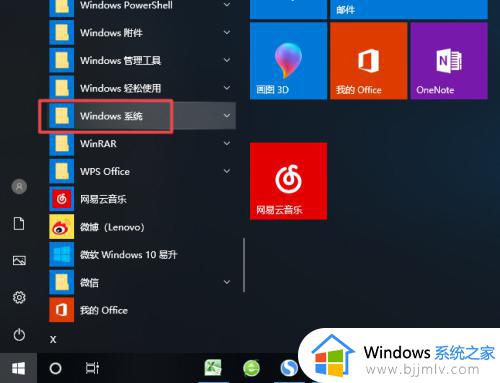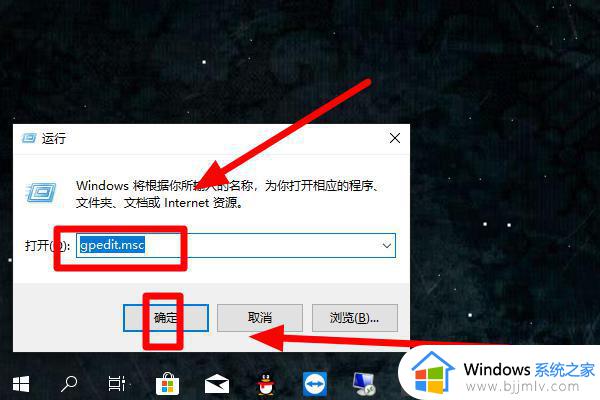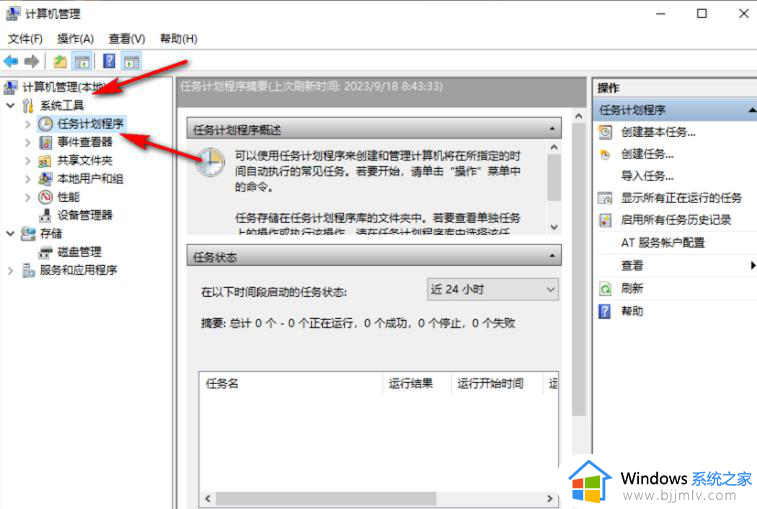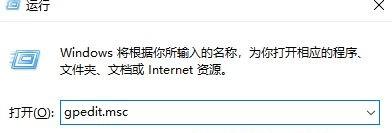win10打开软件提示是否允许更改窗口怎么关闭
更新时间:2022-11-28 11:21:41作者:runxin
许多用户在使用win10电脑的过程中,难免有遇到过打开某个软件时,会弹出这样一个操作否允许更改的提示,每次都需要点击确认之后才能正常打开软件,这让很多用户很烦,因此就想要将其关闭,可是win10打开软件提示是否允许更改窗口怎么关闭呢?接下来小编就来告诉大家设置方法。
具体方法:
1、在电脑桌面上找到此电脑,右键点击并在弹出选项卡中选中属性。
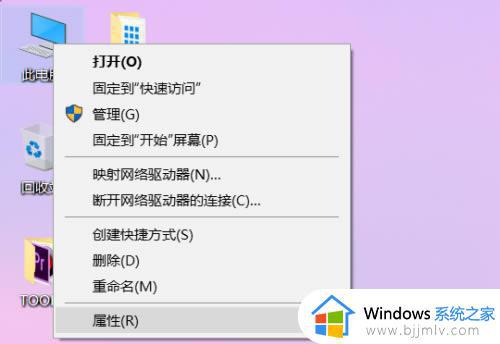
2、在属性页面下找到位于左下角的安全和维护按钮,点击打开。
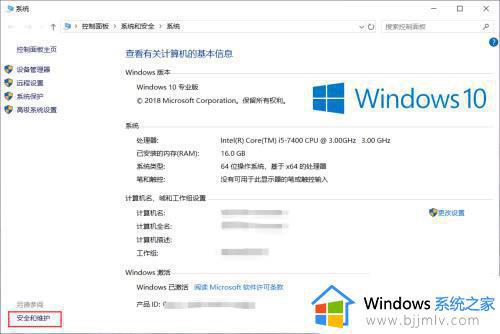
3、在安全和维护窗口中,点击左侧菜单栏中的更改用户帐户控制设置选项。
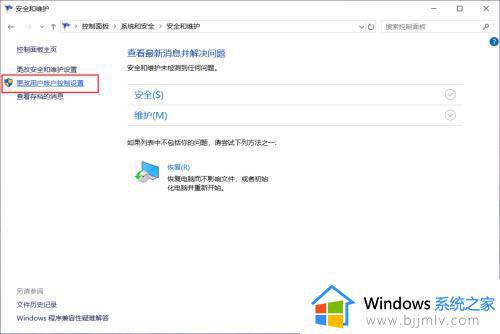
4.在弹出窗口中将滑块向下拉至底部。
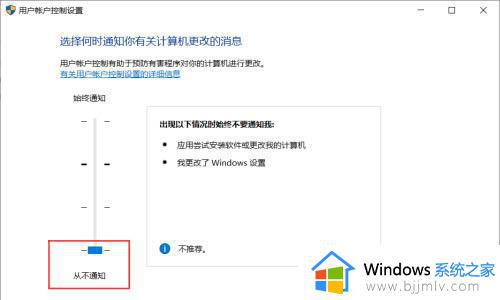
5、点击下方的确定按钮。
6、点击弹出提醒的是选项。
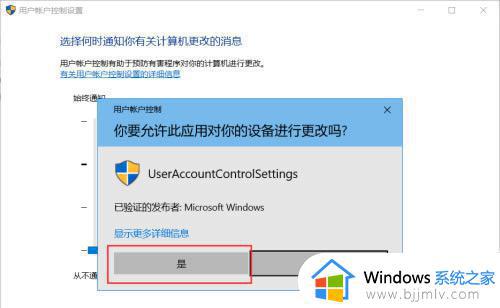
7、然后我们再重新打开软件就不会有提示弹出了。
上述就是小编告诉大家的win10打开软件提示是否允许更改窗口关闭设置方法了,有需要的用户就可以根据小编的步骤进行操作了,希望能够对大家有所帮助。