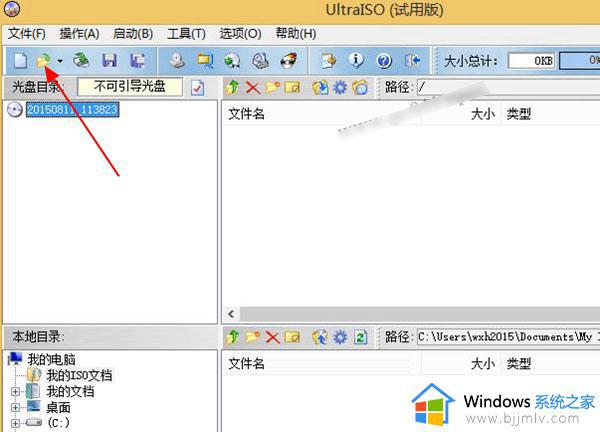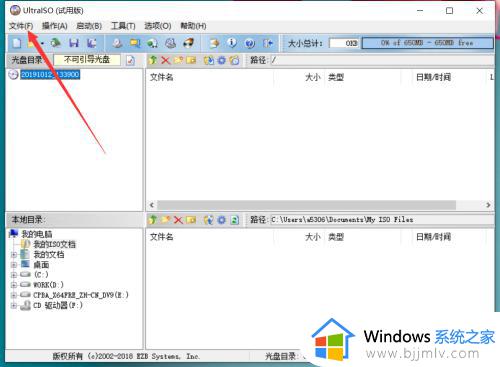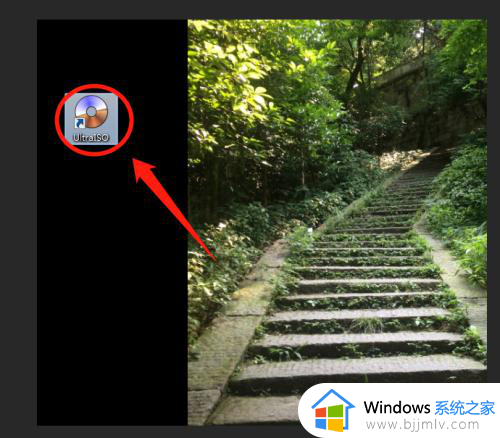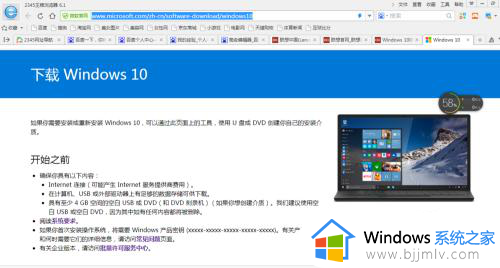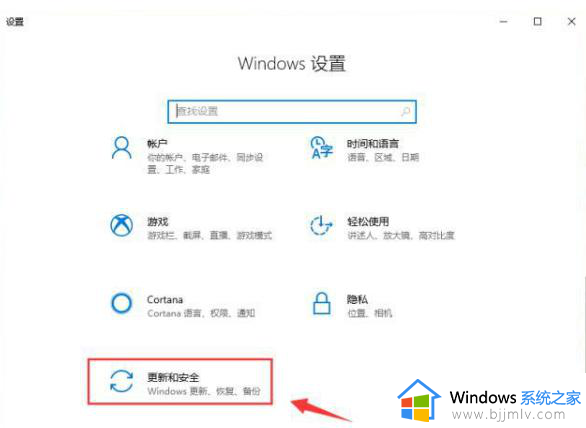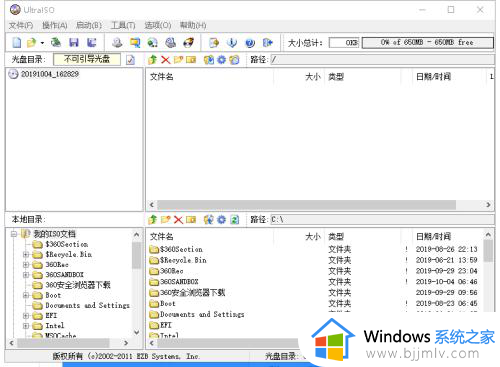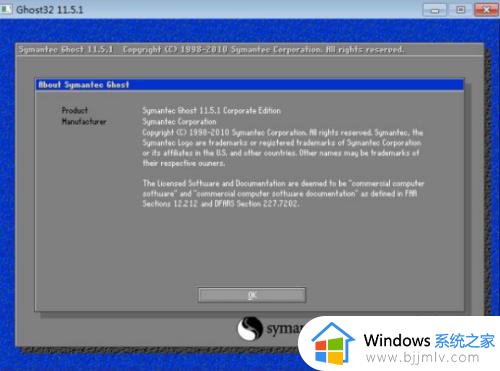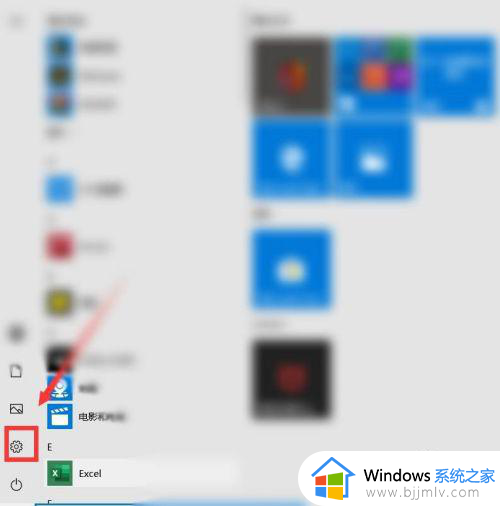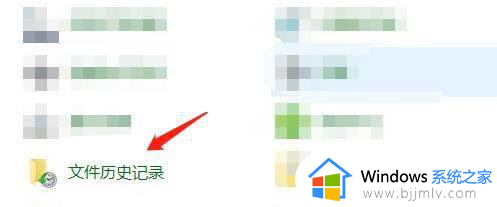win10镜像写入u盘怎么操作 怎么把win10镜像文件写入u盘
现在最主流的电脑系统是win10系统,许多用户都会选择使用u盘来给电脑安装win10系统,在这之前就需要将win10镜像写入u盘。许多用户还不知道win10镜像怎么写入u盘,其实写入U盘软件非常多,这边就以ultraiso为例,和大家介绍怎么把win10镜像文件写入u盘的方法。
操作方法:
1.下载安装UltraISO软件,打开主界面,然后左上角功能区的“文件”。如图。
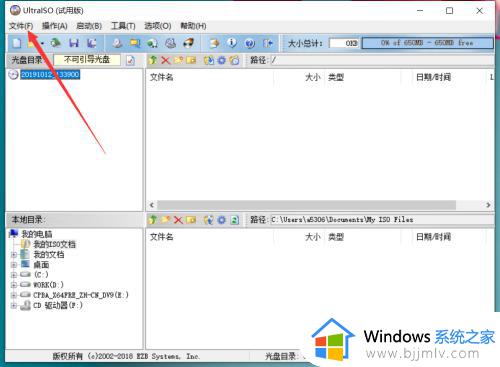
2.点击后,在弹出的文件界面点击“打开”,如图。
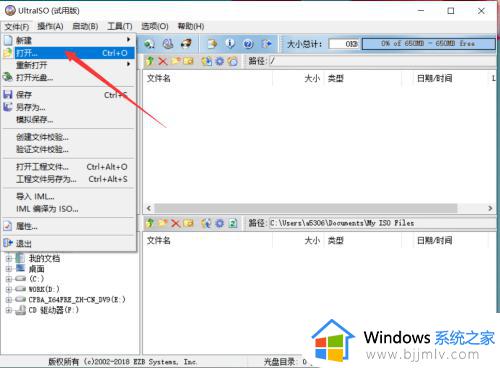
3.点击后,在弹出的文件界面选择需要制作映像的win10系统iso镜像文件。然后点击“打开”,如图。
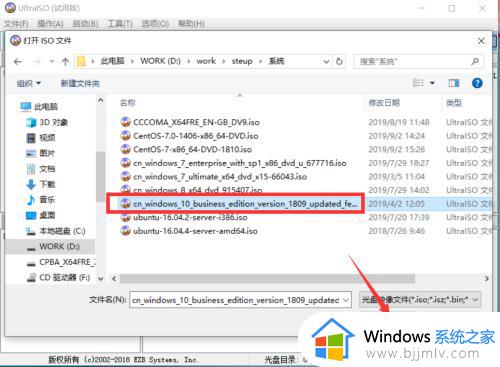
4.选择系统后,点击功能区的“启动”,如图。
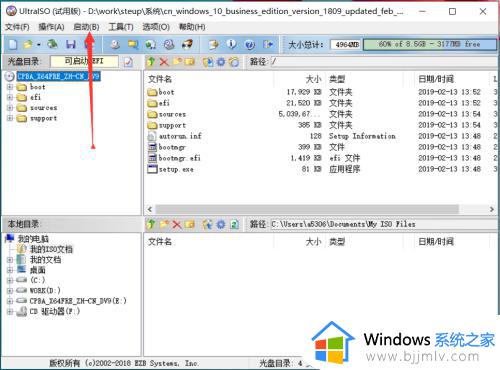
5.点击后,在弹出的启动界面点击“写入硬盘映像”,如图。
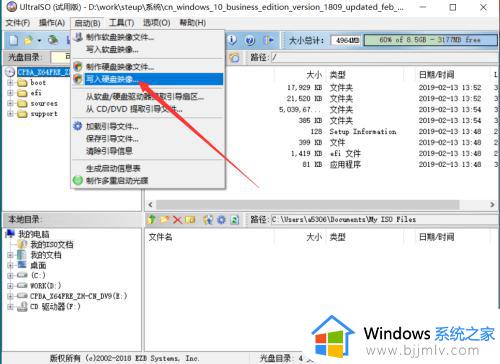
6.点击后,在弹出的写入硬盘映像界面选择U盘并点击“写入”,如图。
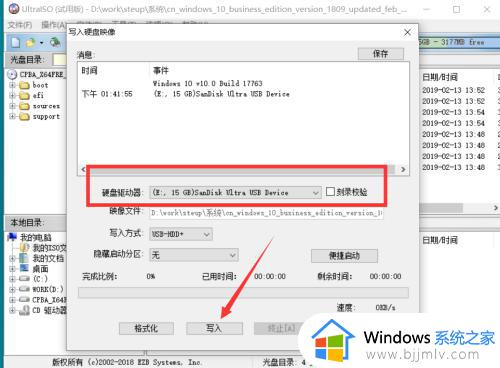
7.点击写入后,在弹出的警告界面点击“是”,如图。
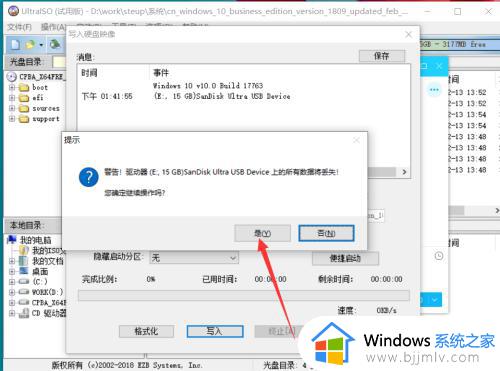
8.点击后,界面显示写入硬盘映像进度,等待程序写入完成,如图。
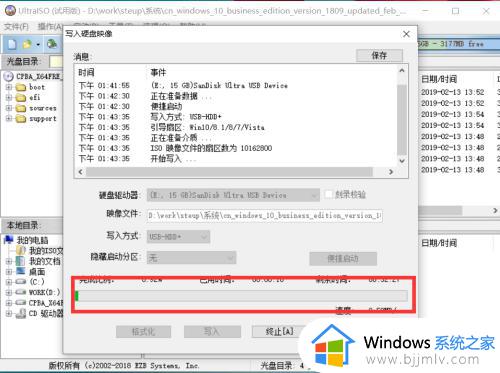
9.硬盘映像写入完成后,在界面会显示刻录成功提示。点击右上角的关闭即可,如图。
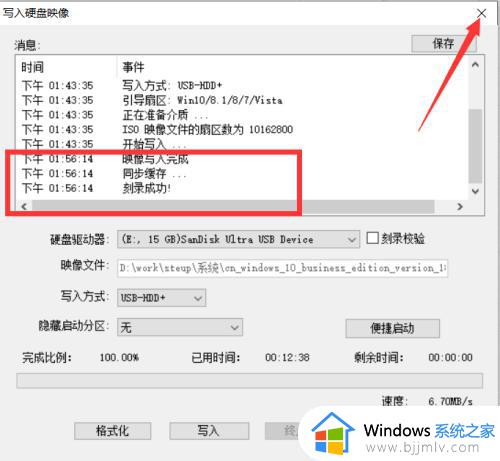
以上就是怎么把win10镜像文件写入u盘的操作步骤,如果你还不知道怎么制作win10系统u盘,就可以参考上面的步骤来操作。