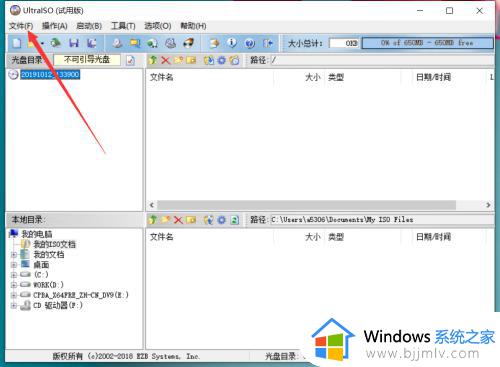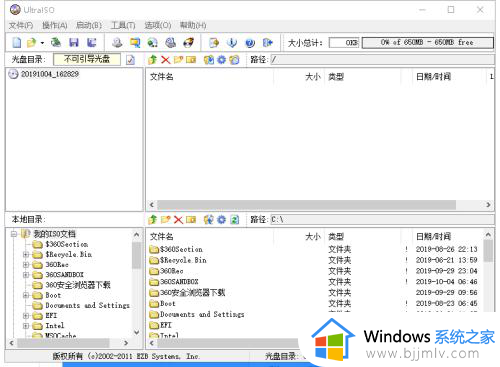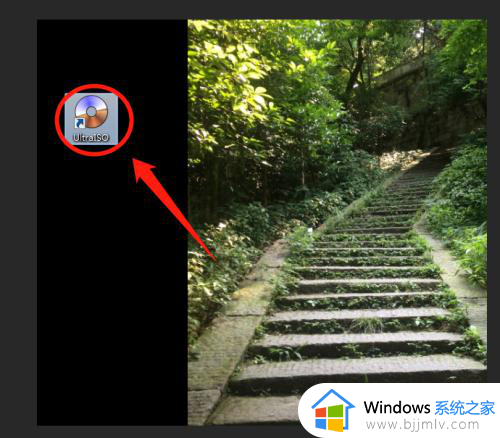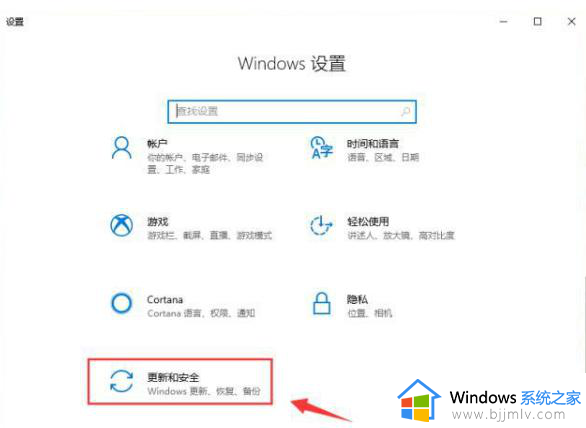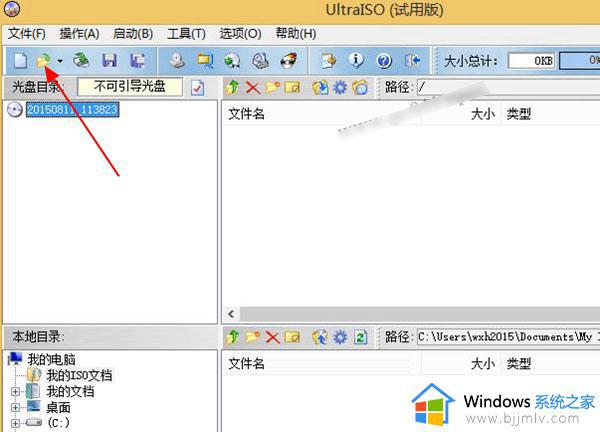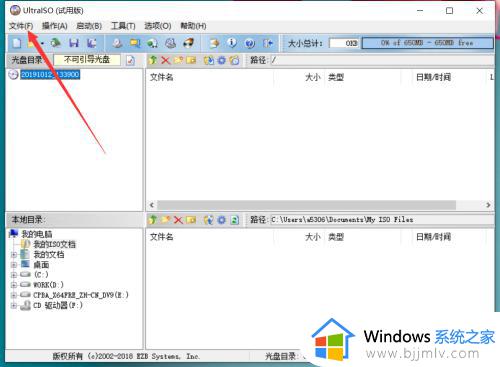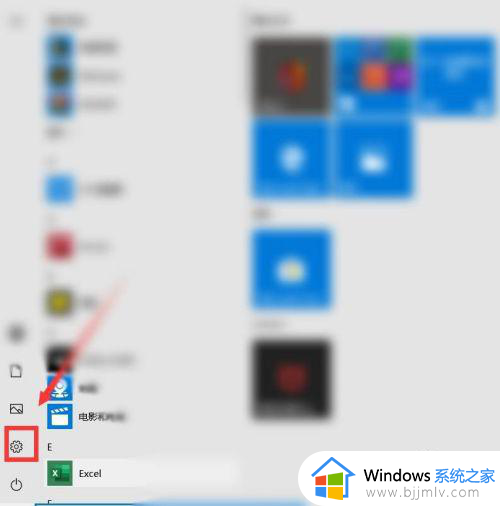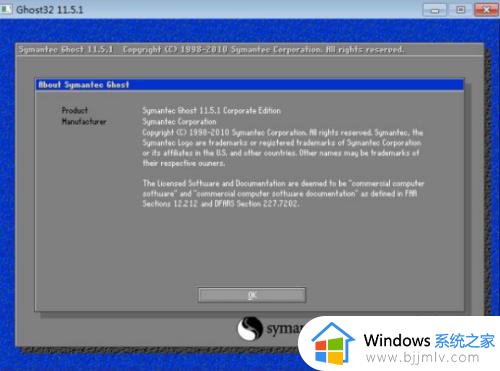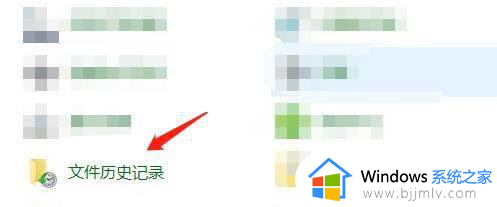如何下载win10镜像文件到u盘 win10镜像文件怎么下载u盘
当用户在组装完台式电脑后,总是会选择使用u盘工具来进行安装win10系统的操作,这时我们在设置u盘启动盘的同时,也需要在网上将win10系统镜像文件下载到u盘里,可是如何下载win10镜像文件到u盘呢?其实方法很简单,下面小编就来教大家win10镜像文件怎么下载u盘全部内容。
具体方法如下:
1、首先我们登陆到微软公司官方页面:http://www.microsoft.com/zh-cn/software-download/windows10
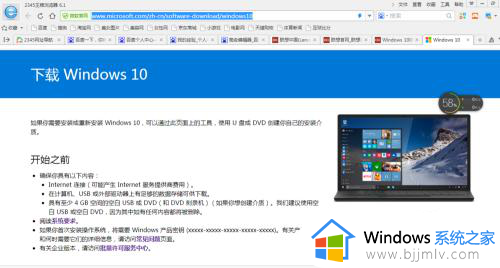
2、向下拖动页面,选择32位或64位版本,内存在4G以上建议使用64位版本。
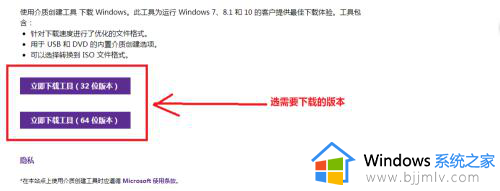
3、在弹出的下载页面中,选择升级工具下载路径。
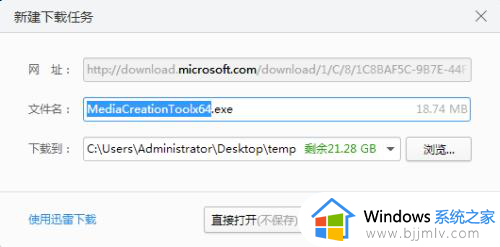
4、下载完成后,打开升级程序,出现用户帐户控制界面,选择是继续。
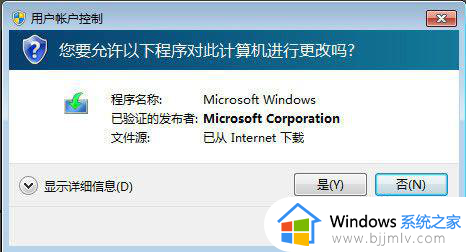
5、接下来,我们选择“为另外一台电脑创建安装介质”。
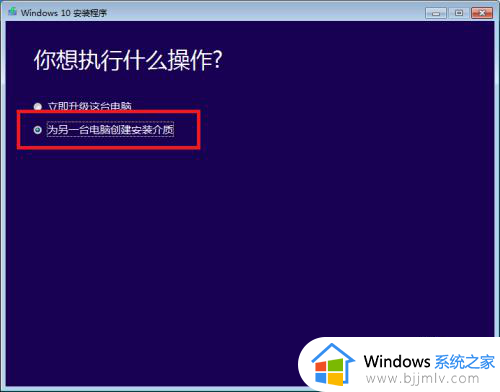
6、选择语言、版本后,继续下一步。
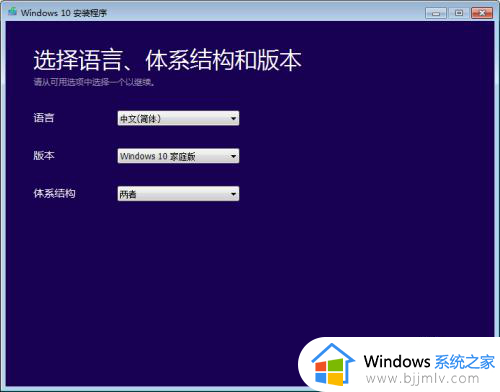
7、选择要使用的介质,空间建议在10G以上。
最后根据网络情况,下载完成即可把win10安装映像下载到U盘中。
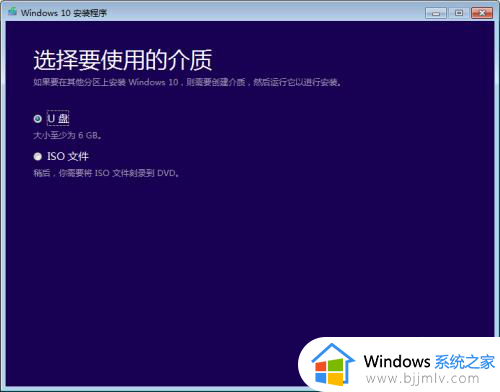
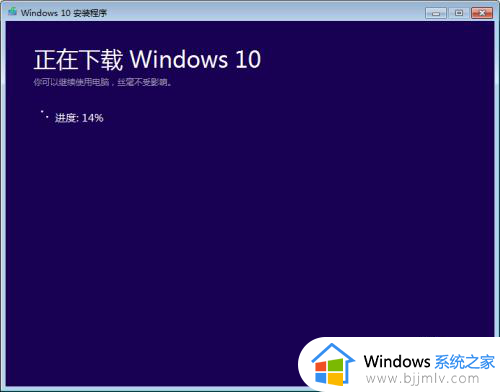
以上就是小编告诉大家的win10镜像文件怎么下载u盘全部内容了,有遇到过相同问题的用户就可以根据小编的步骤进行操作了,希望能够对大家有所帮助。