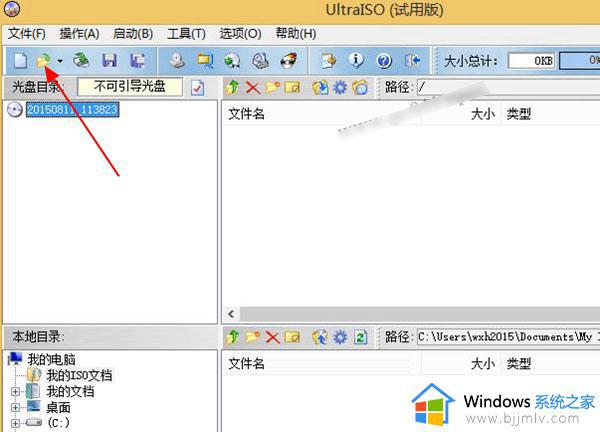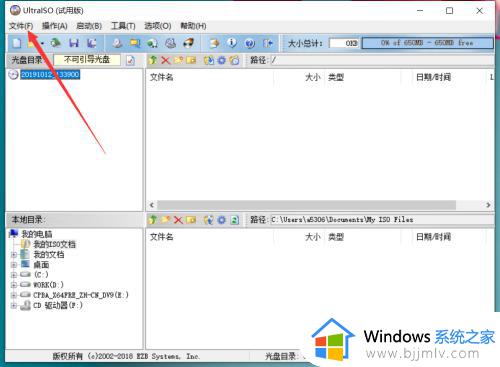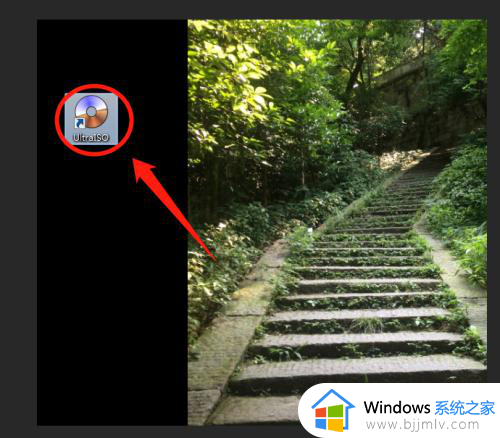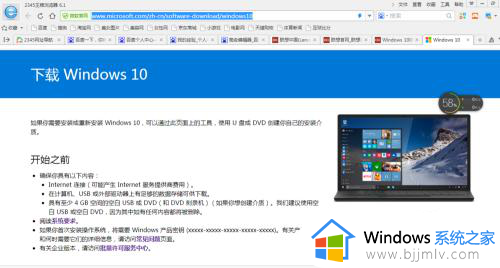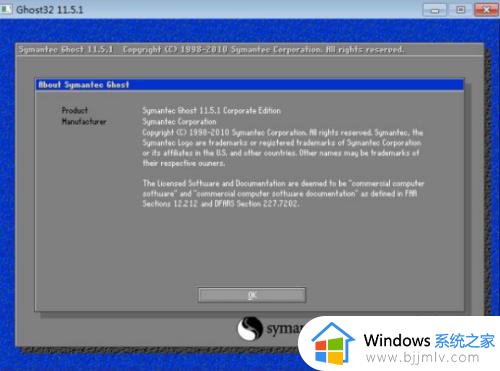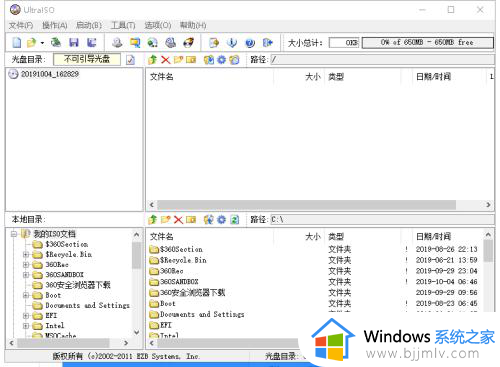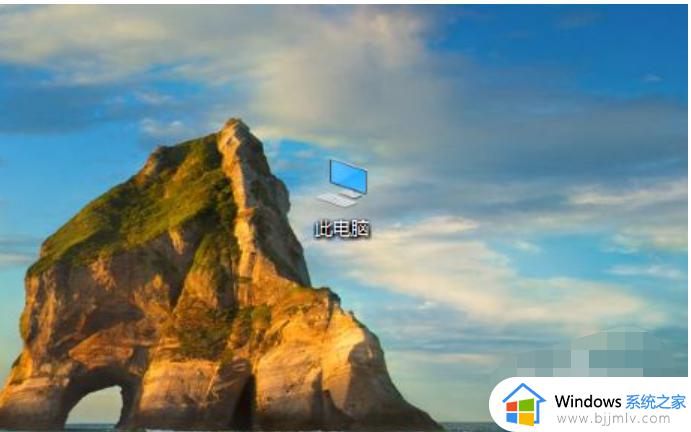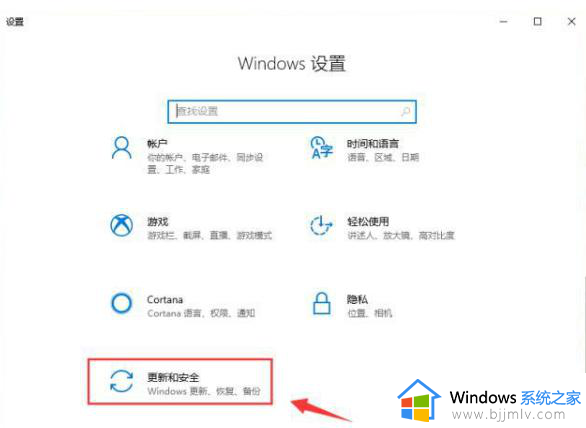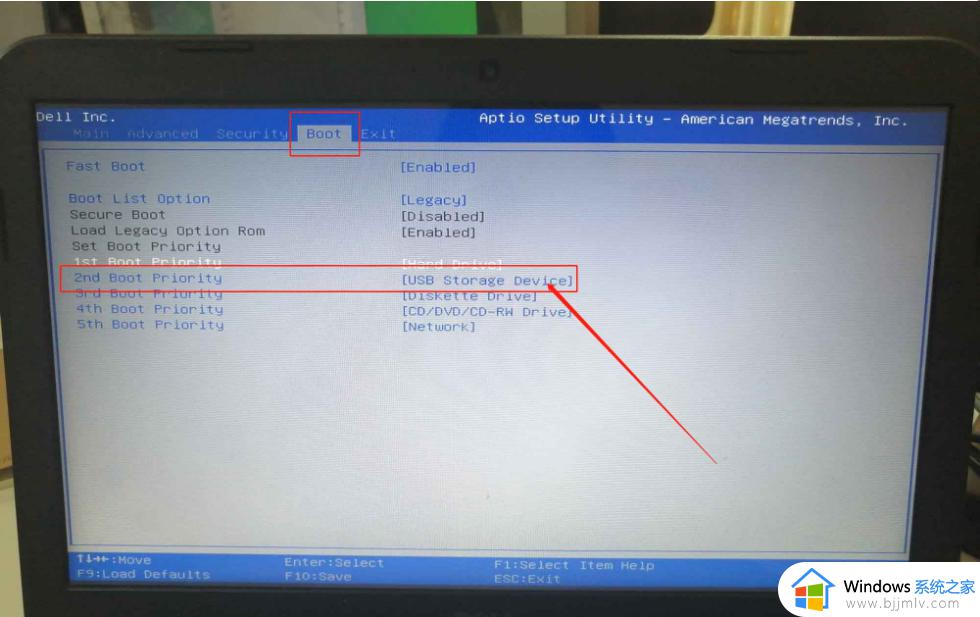win10 iso写入u盘详细步骤 怎么把win10镜像文件写入u盘
相信很多用户在使用win10电脑办公的时候,也难免需要用到u盘工具来存储一些重要文件,同时我们也可以通过u盘启动盘来进行电脑系统的安装,这时需要先将win10镜像文件写入u盘启动盘中,那么怎么把win10镜像文件写入u盘呢?在本文中小编就给大家讲解一篇win10 iso写入u盘详细步骤,一起来看看吧。
具体方法:
1、在电脑上打开UltraISO软件,然后左上角功能区的“文件”,如图。
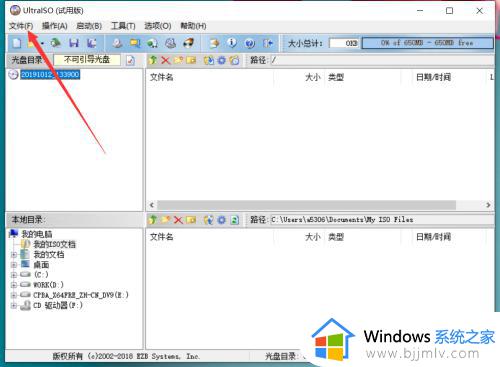
2、点击后,在弹出的文件界面点击“打开”,如图。
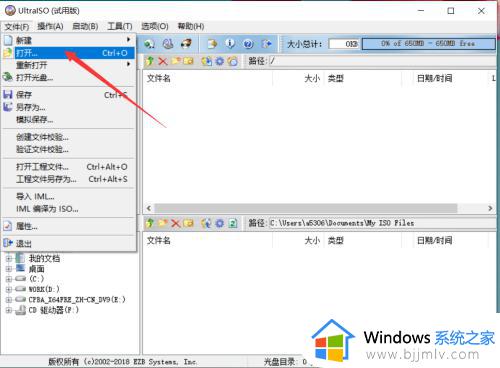
3、点击后,在弹出的文件界面选择需要制作映像的系统,然后点击“打开”,如图。
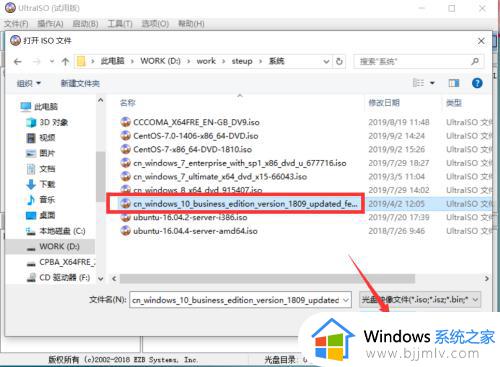
4、选择系统后,点击功能区的“启动”,如图。
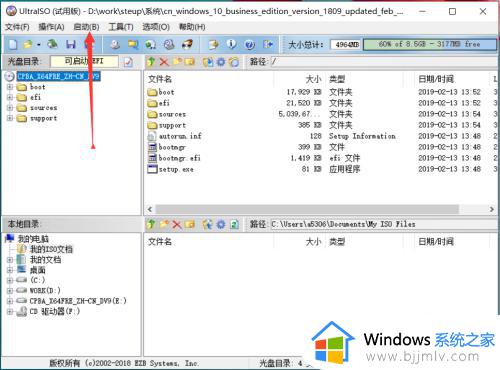
5、点击后,在弹出的启动界面点击“写入硬盘映像”,如图。
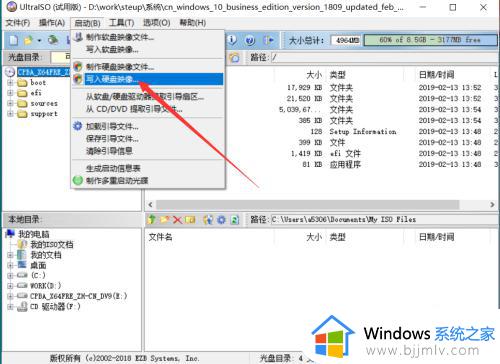
6、点击后,在弹出的写入硬盘映像界面选择U盘并点击“写入”,如图。
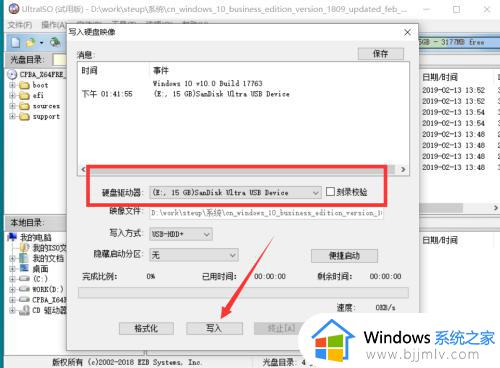
7、点击写入后,在弹出的警告界面点击“是”,如图。
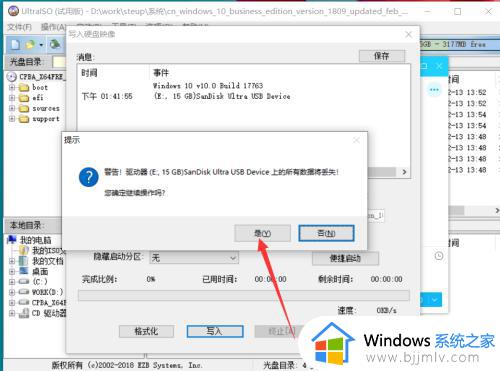
8、点击后,界面显示写入硬盘映像进度,等待程序写入完成,如图。
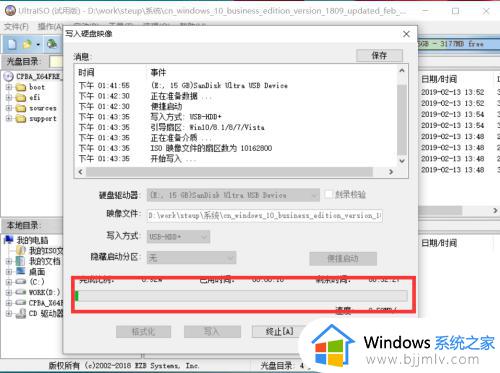
9、硬盘映像写入完成后,在界面会显示刻录成功提示,点击右上角的关闭即可,如图。
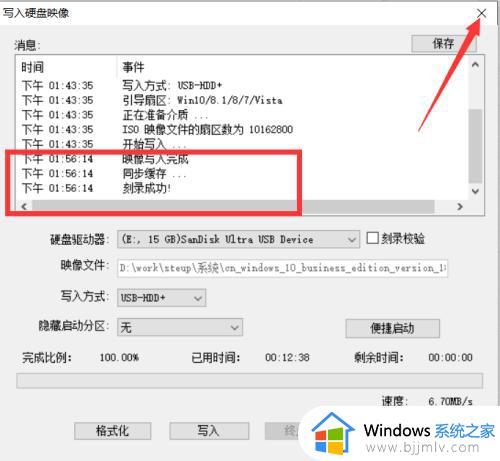
上述就是小编告诉大家的有关win10 iso写入u盘详细步骤所有内容了,如果有不了解的用户就可以按照小编的方法来进行操作了,相信是可以帮助到一些新用户的。