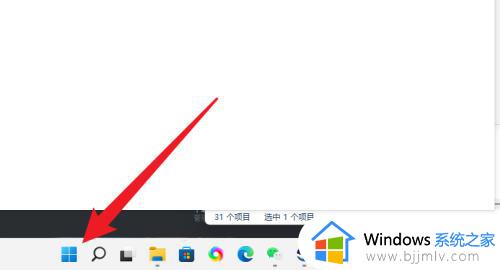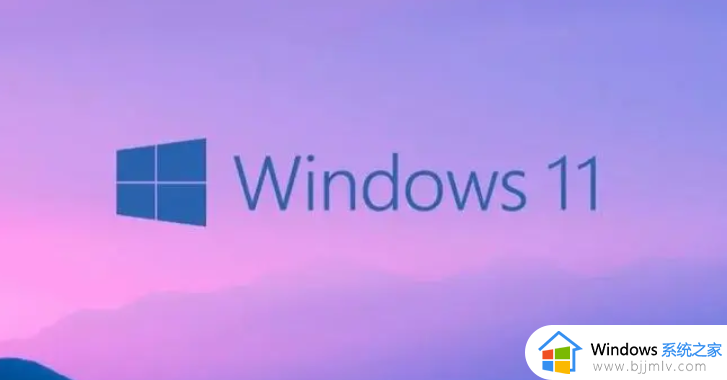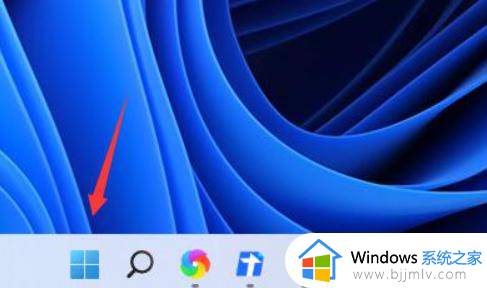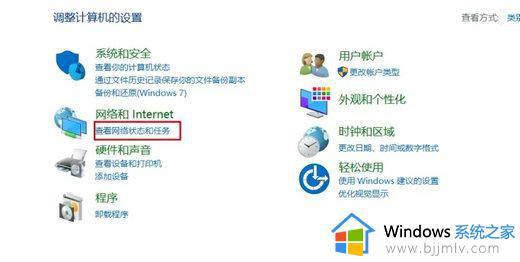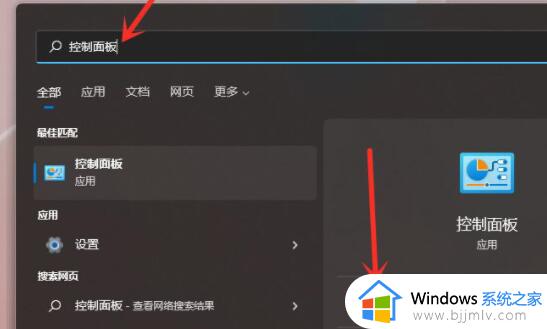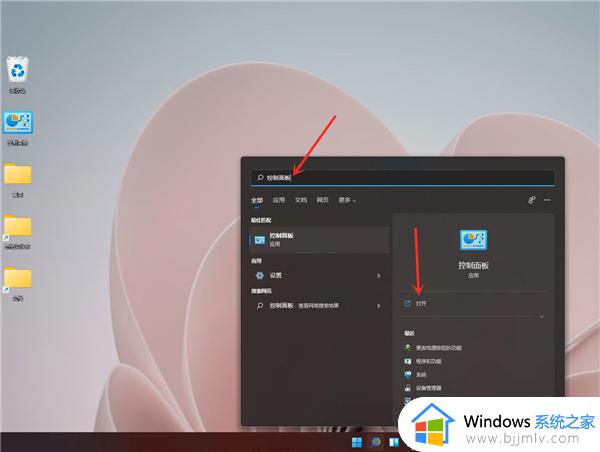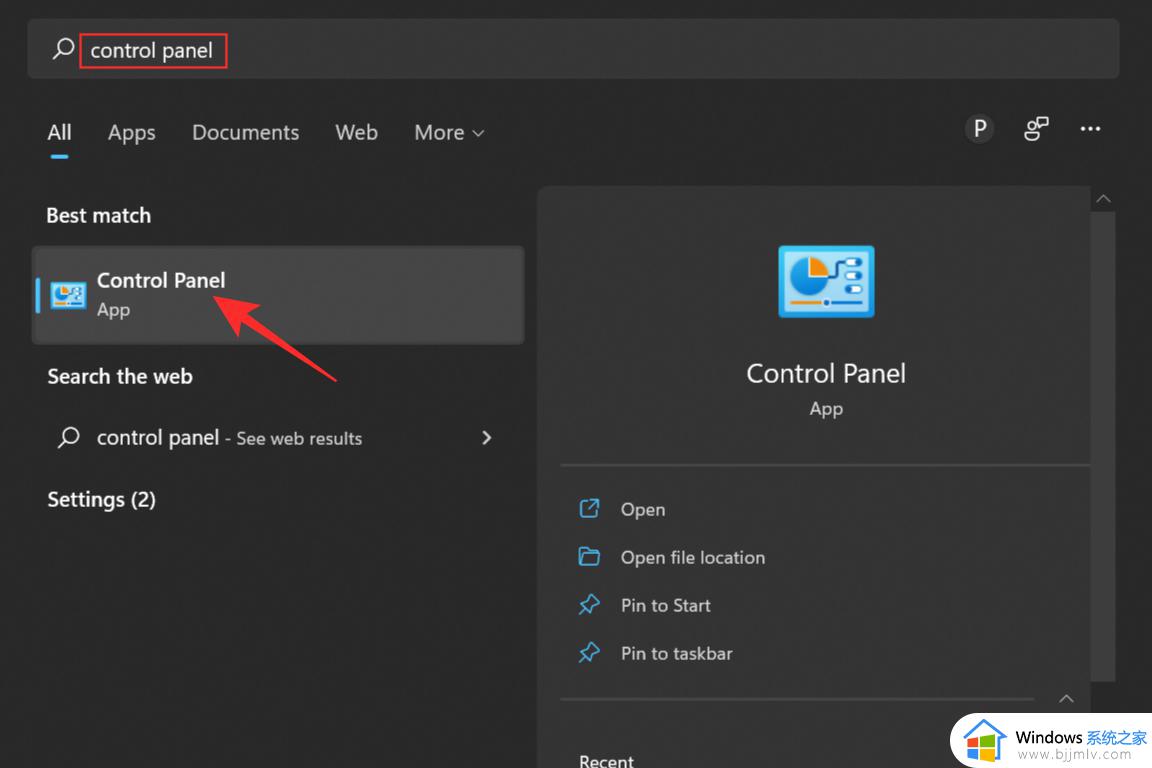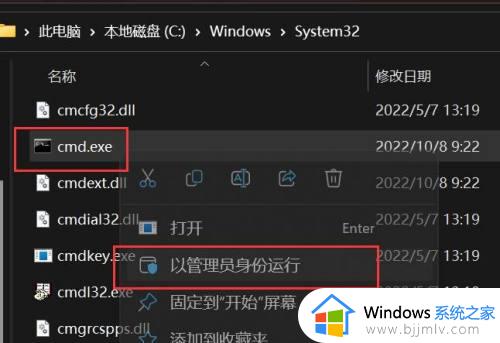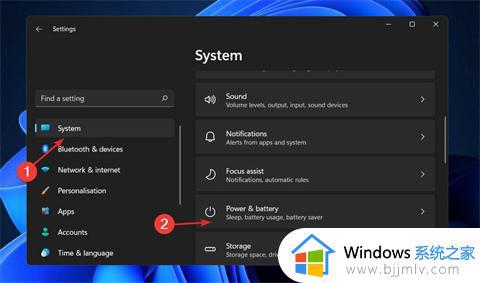windows11没有休眠模式怎么办 windows11休眠模式不见了如何解决
更新时间:2022-08-11 18:00:34作者:qiaoyun
休眠是windows系统中的一个功能,一般可以通过开始菜单中找到休眠选项然后进行休眠,可是有用户安装windows11系统之后,却发现没有休眠模式选项,该怎么办呢,我们可以手动添加,一起来学习一下windows11休眠模式不见了的解决方法吧。
具体解决方法如下:
1、搜索“控制面板”,点击【打开】,打开控制面板。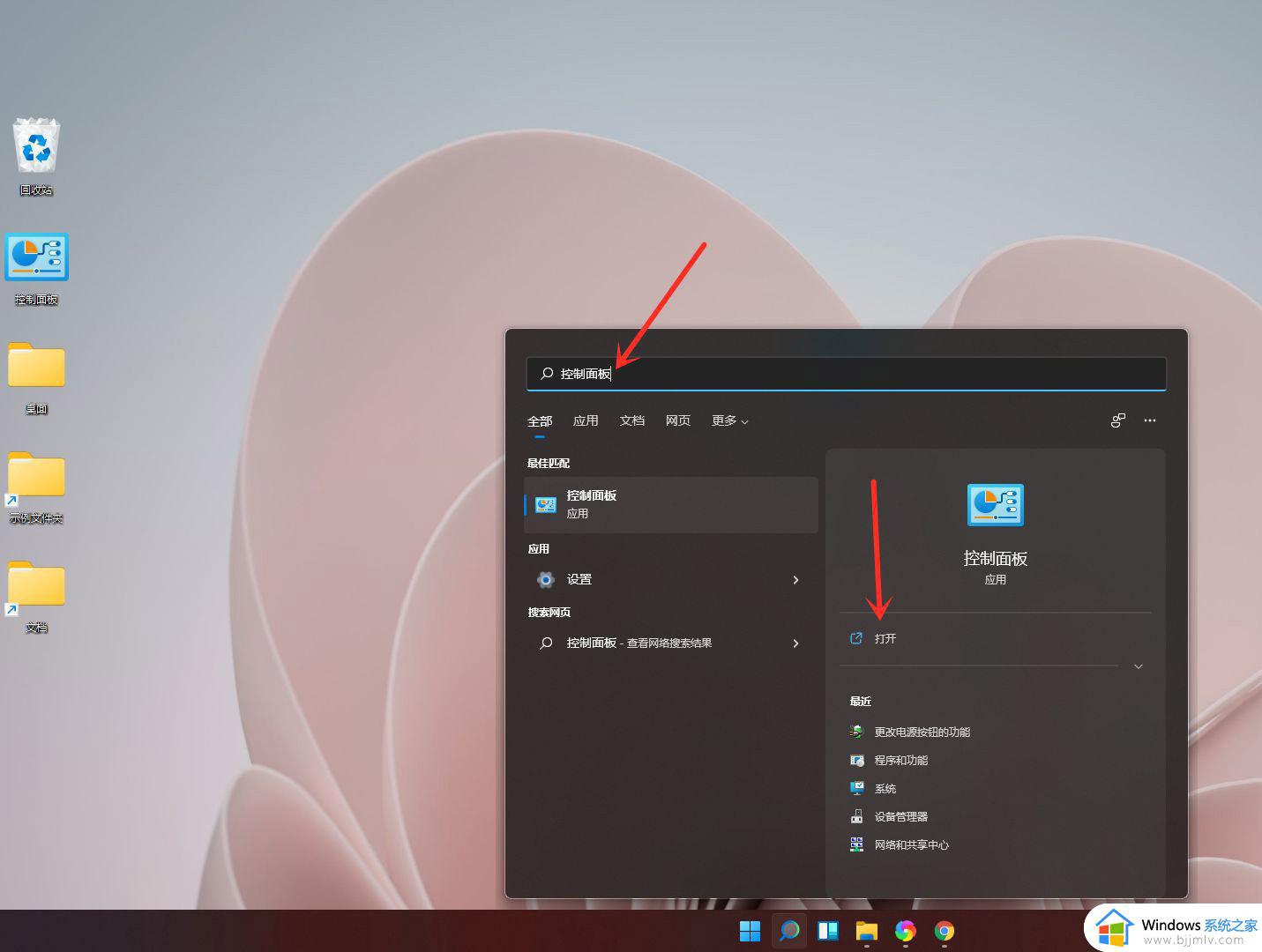
点击【硬件和声音】。
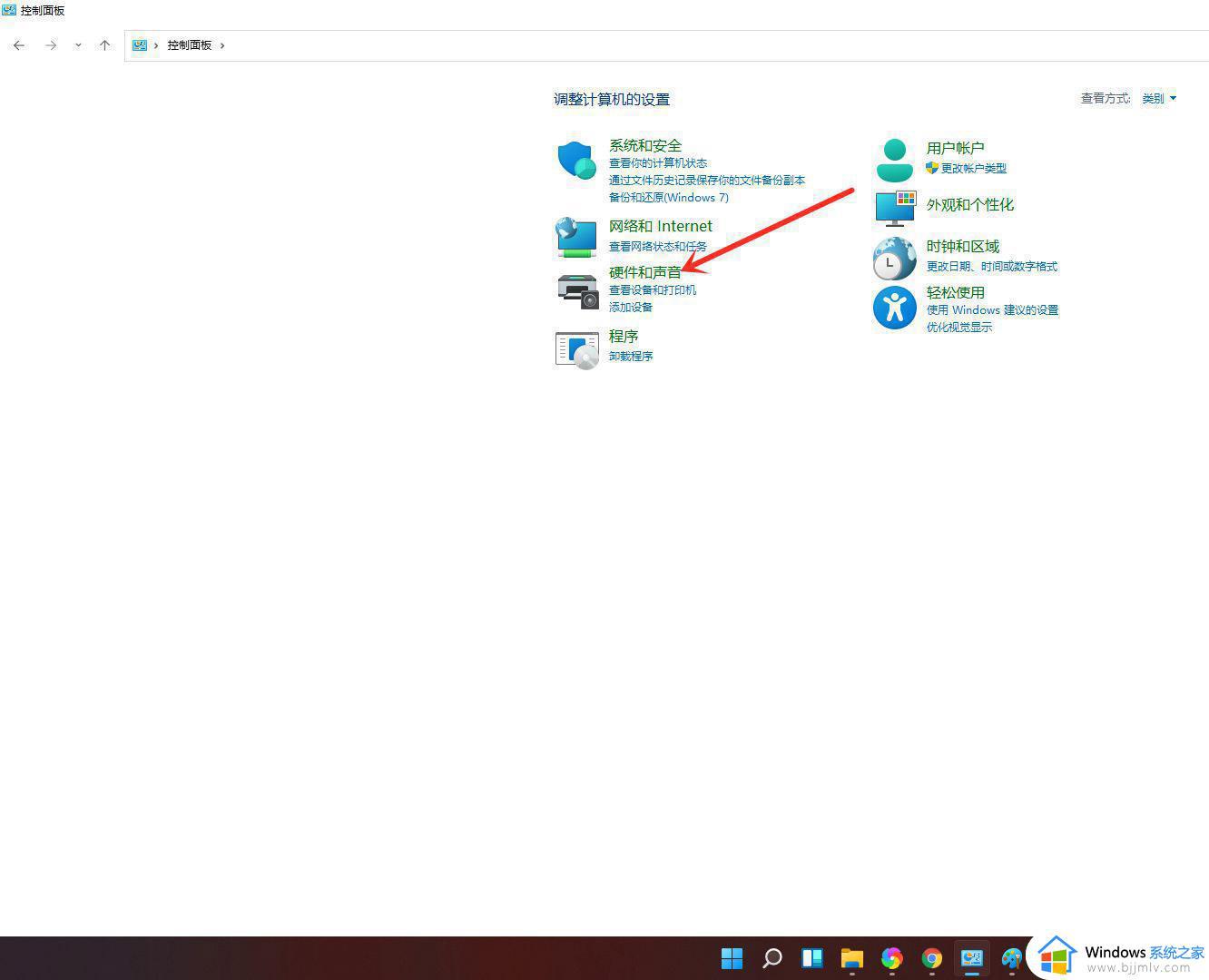
2、点击【更改电源按钮的功能】。
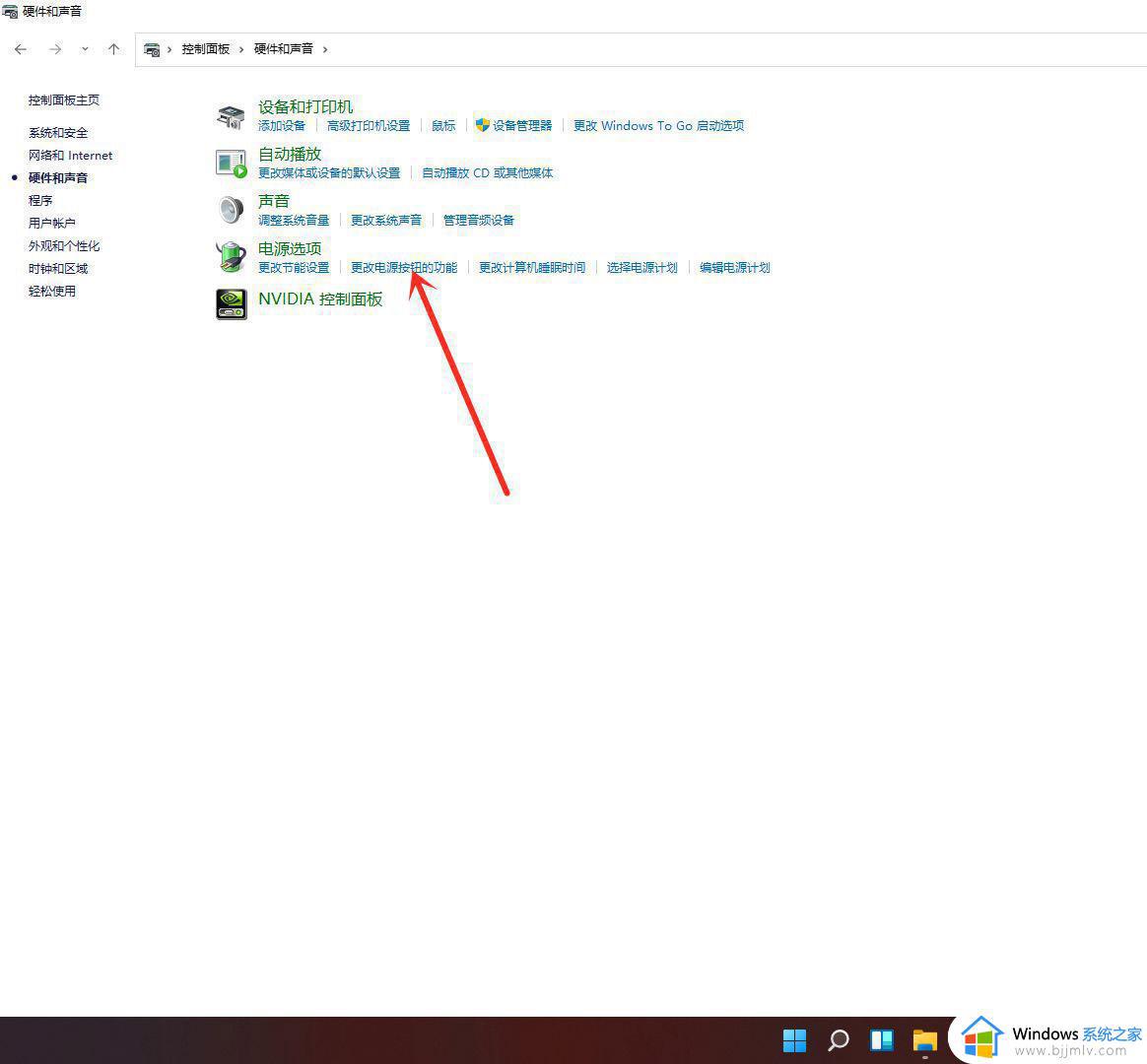
3、点击【更改当前不可用的设置】。
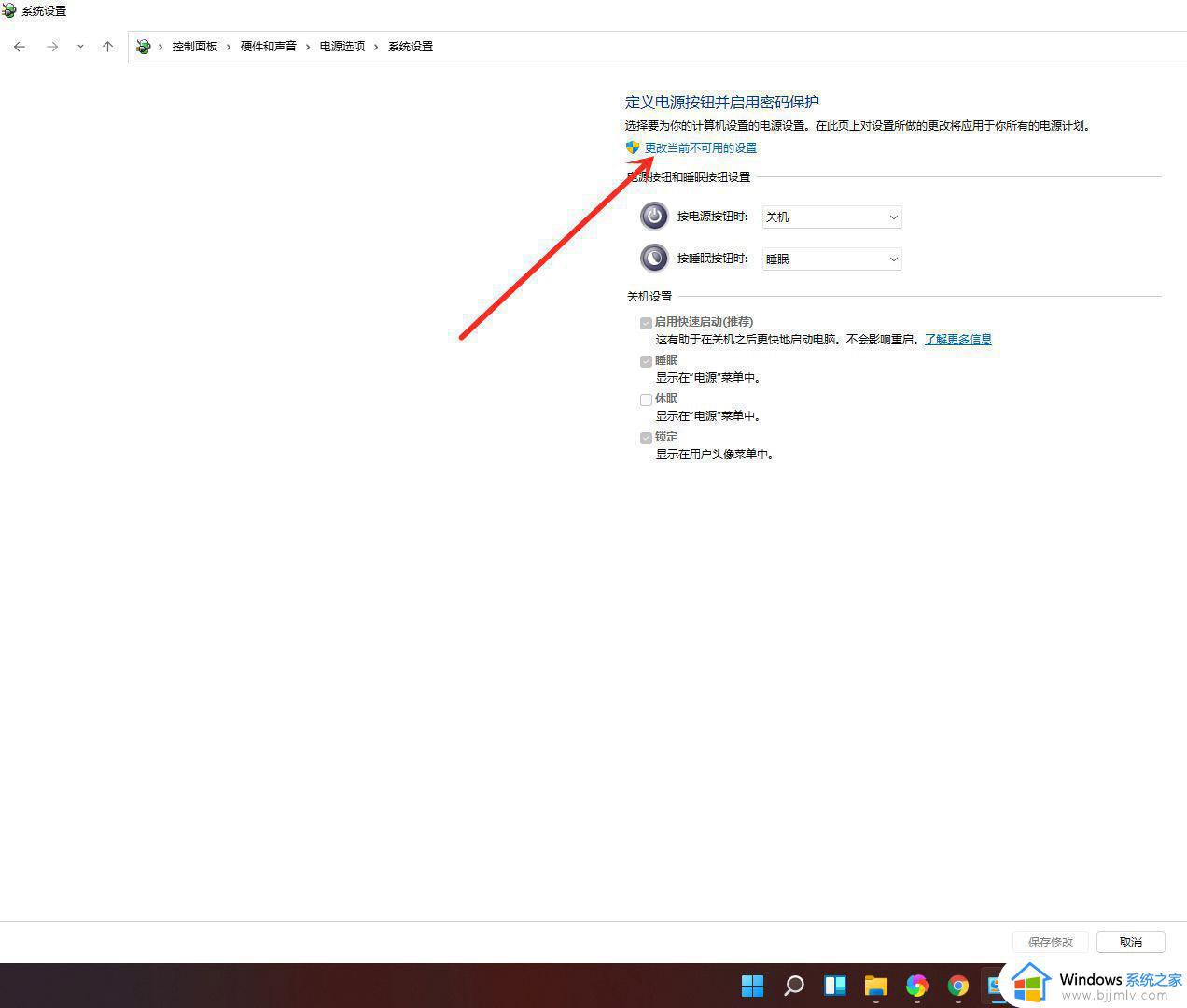
4、勾选【休眠】选项。
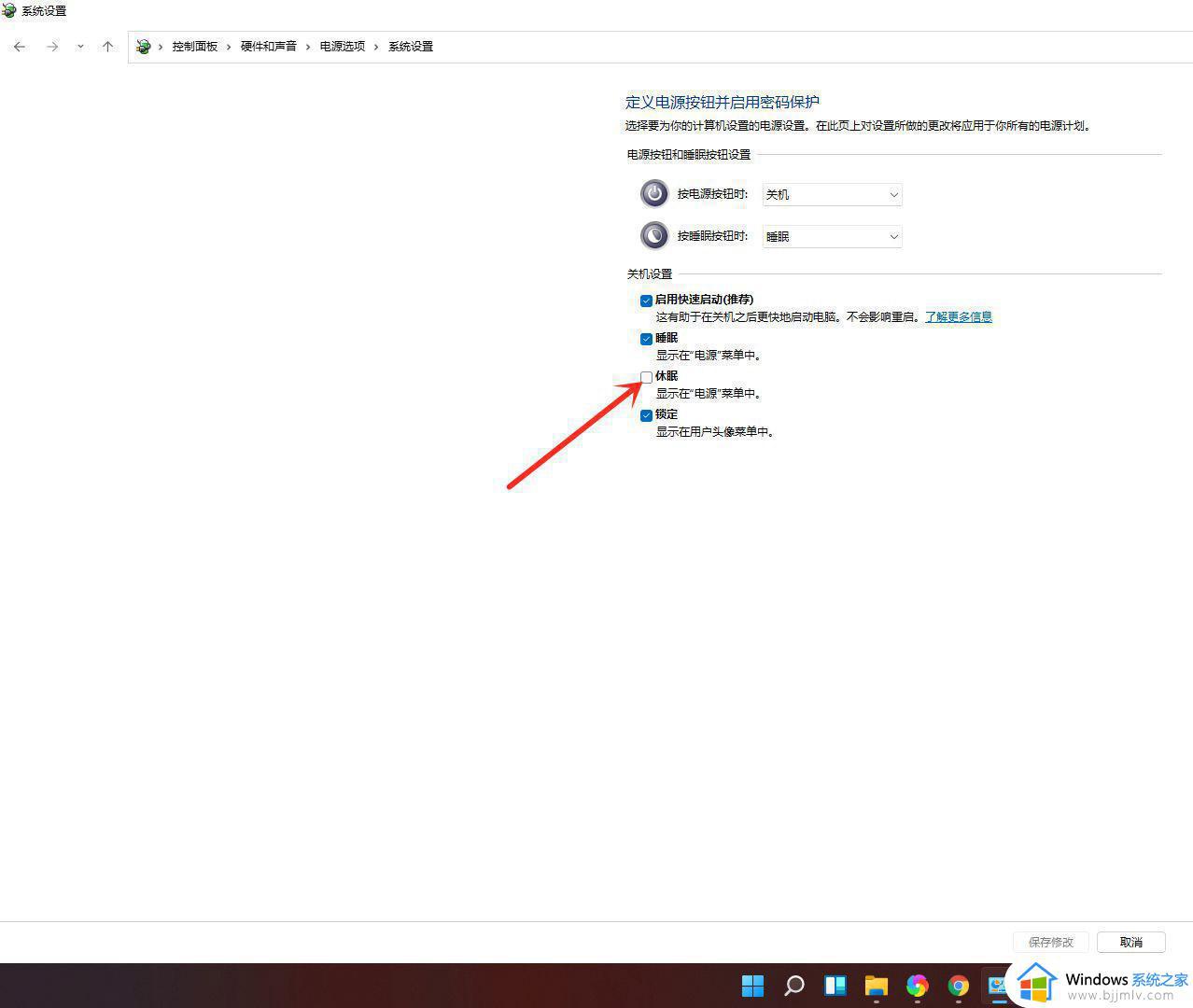
5、点击【保存修改】即可。
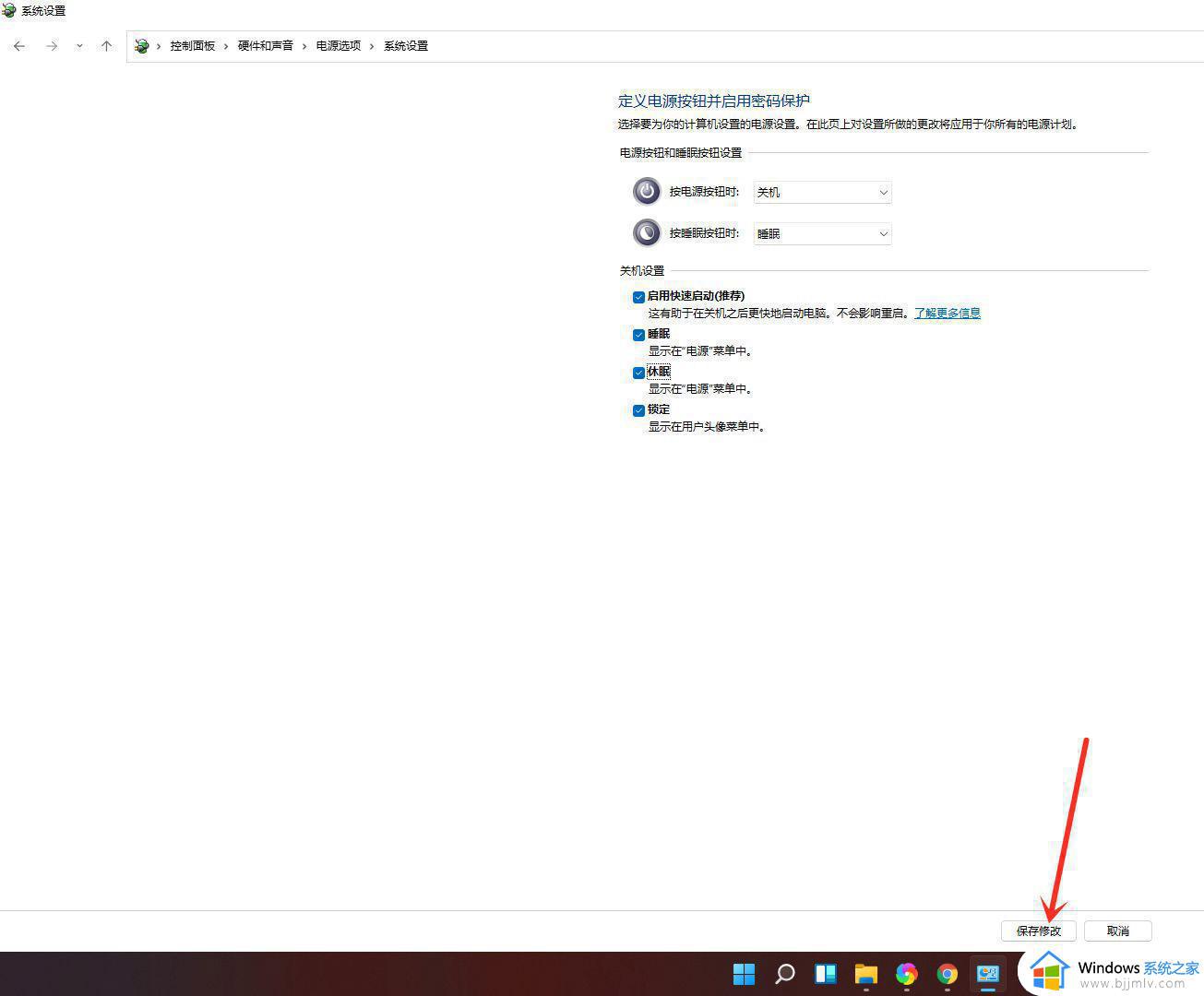
6、结果展示。
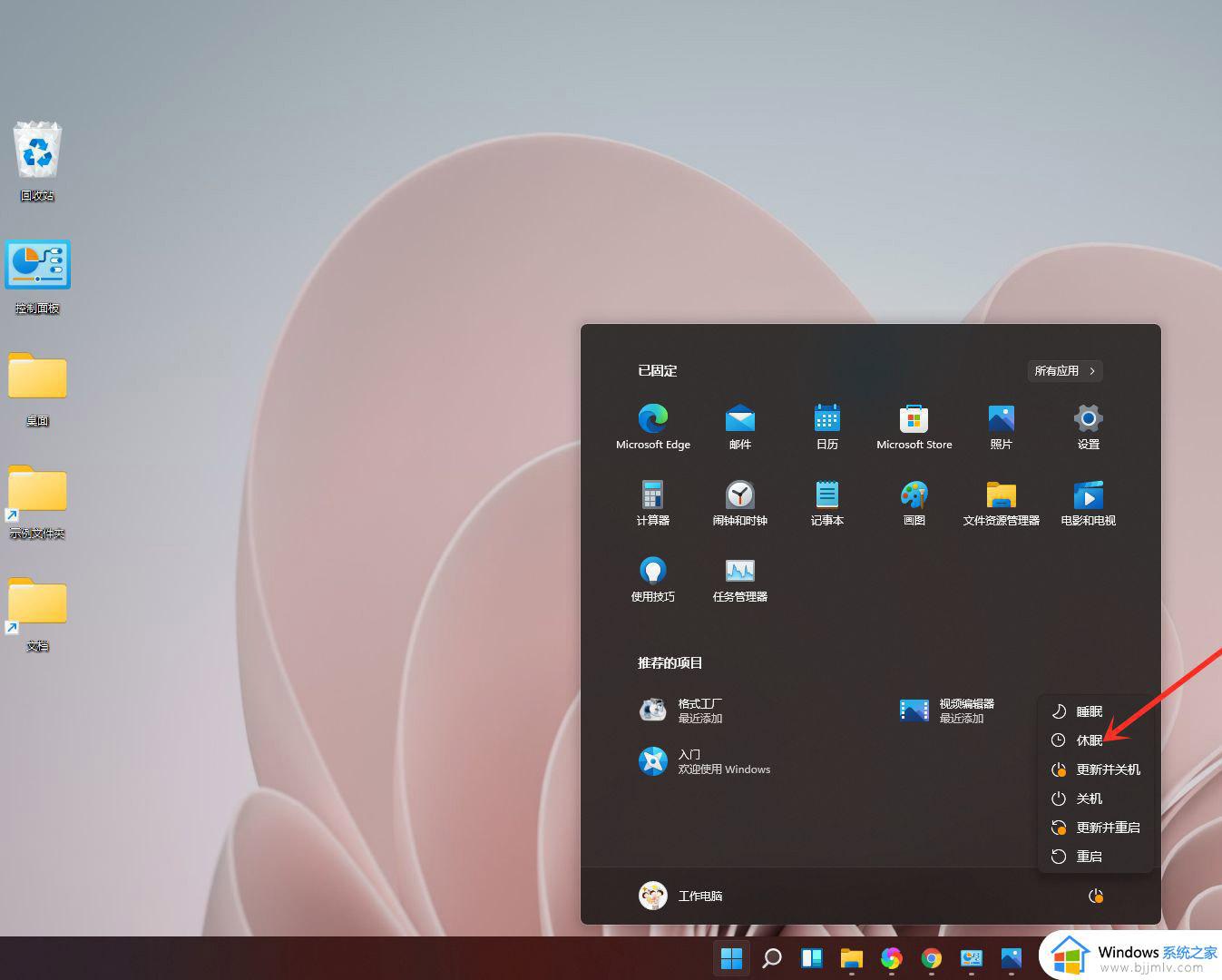
以上就是windows11没有休眠模式的详细解决方法,如果你有遇到一样的情况,可以参考一下小编的步骤进行操作,希望能够对大家有所帮助。