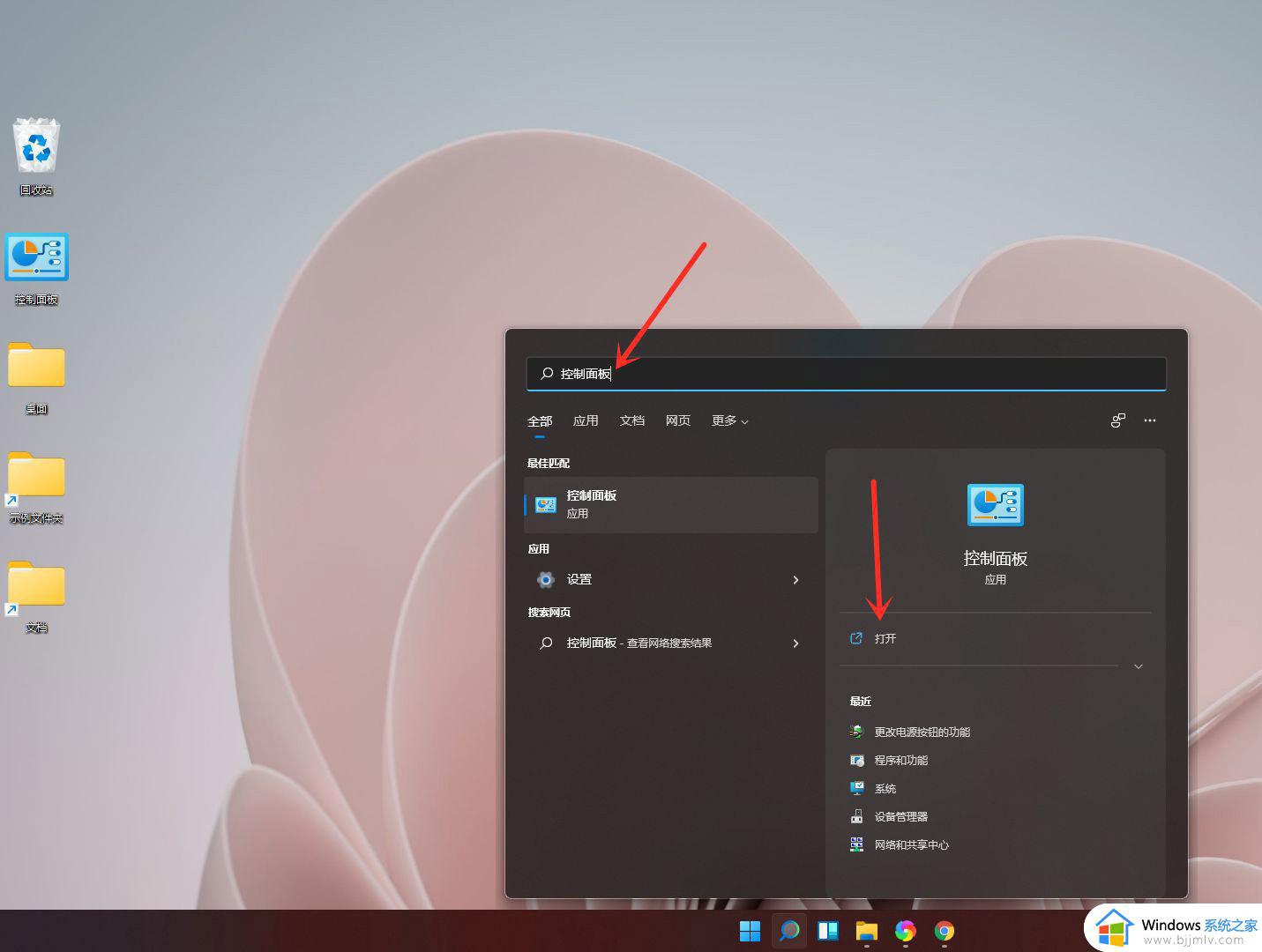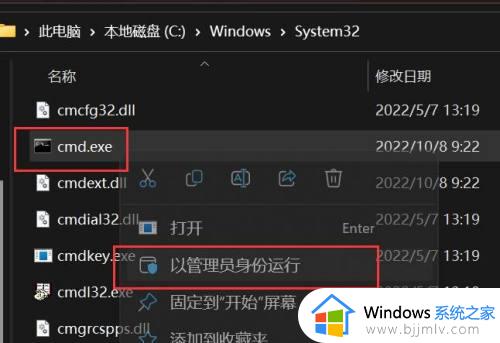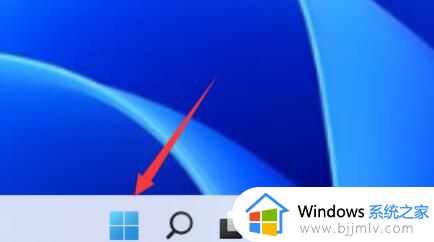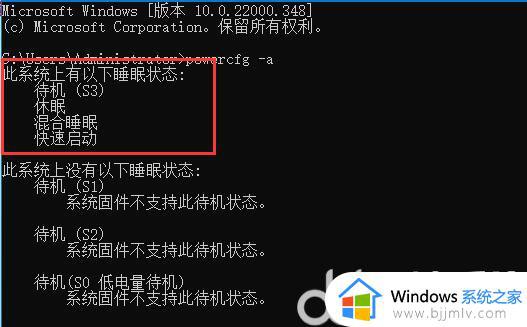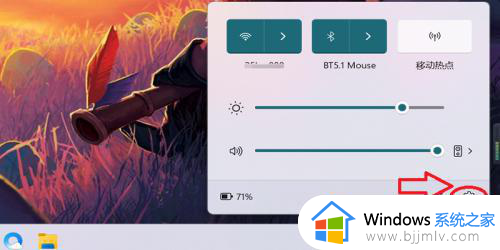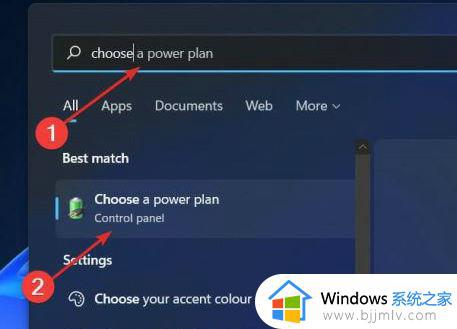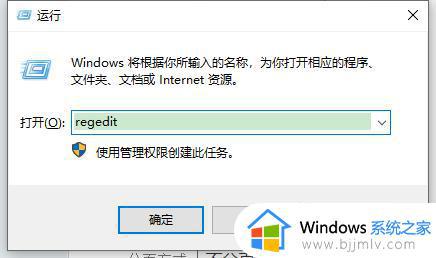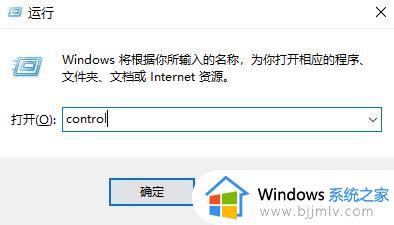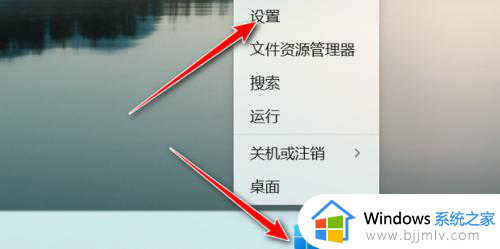win11只有睡眠没有休眠怎么办 win11只有睡眠没有休眠选项如何解决
更新时间:2024-01-15 14:51:48作者:jkai
众所周知,休眠功能可以让我们在关闭电脑后保存当前的工作状态,以便下次启动时快速恢复,但是我们有些小伙伴的win11电脑却只有睡眠没有休眠,这让小伙伴十分的困恼,那么win11只有睡眠没有休眠怎么办呢?下面小编就教大家win11只有睡眠没有休眠选项如何解决,快来一起看看吧。
具体方法:
1、点击开始菜单,在上方搜索并打开“控制面板”。
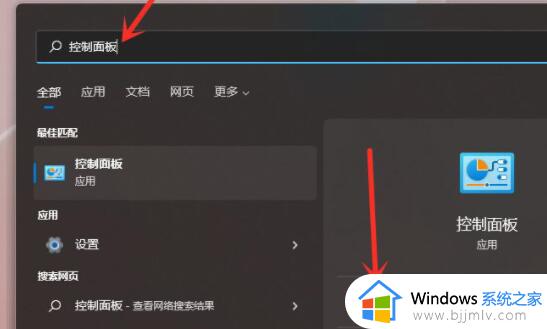
2、然后找到其中的“硬件和声音”如图所示。
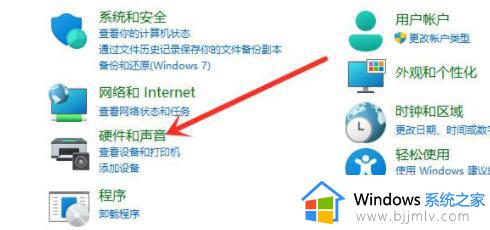
3、接着在电源选项下选择“更改电源按钮的功能”。
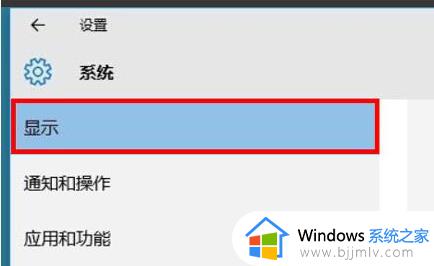
4、进入电源功能后,选择“更改当前不可用的设置”。
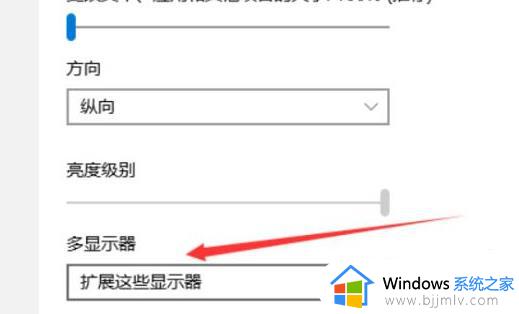
5、然后就可以在下方勾选“休眠”,再保存之后就可以在电源菜单中显示休眠选项了。
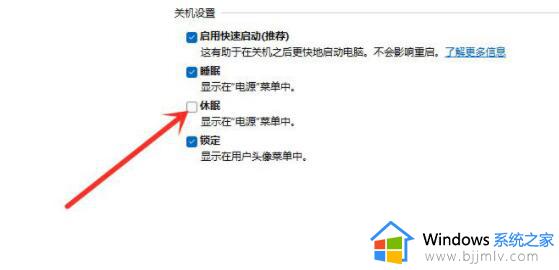
以上全部内容就是小编带给大家的win11只有睡眠没有休眠选项解决方法详细内容分享啦,不知道怎么操作的小伙伴就快点跟着小编一起来看看吧,希望本文可以帮助到大家。