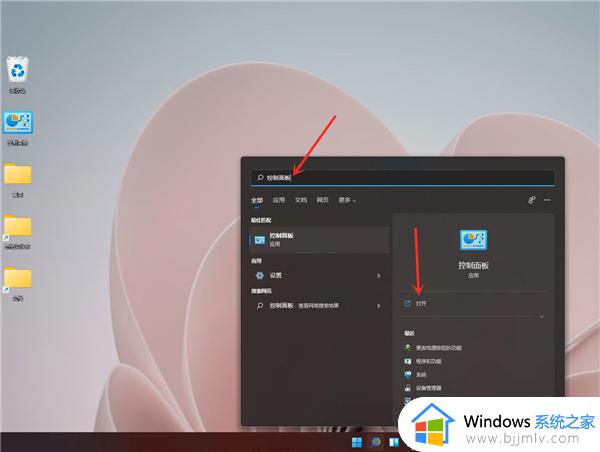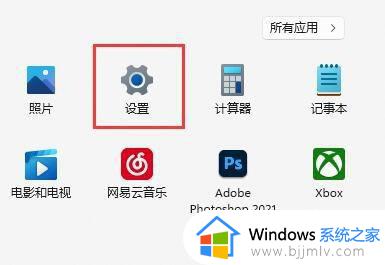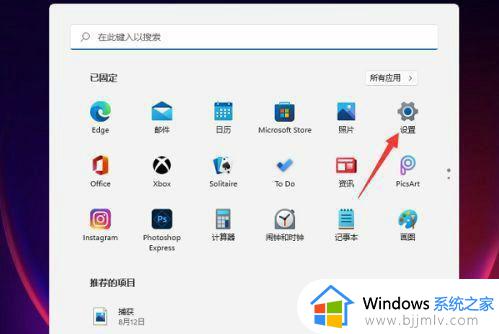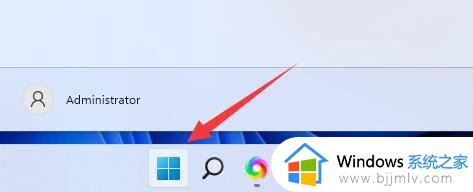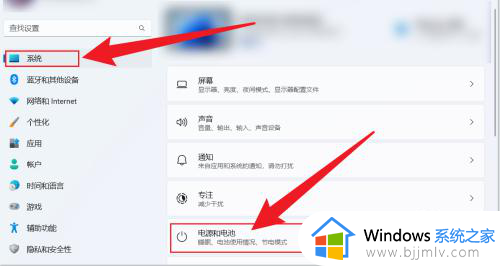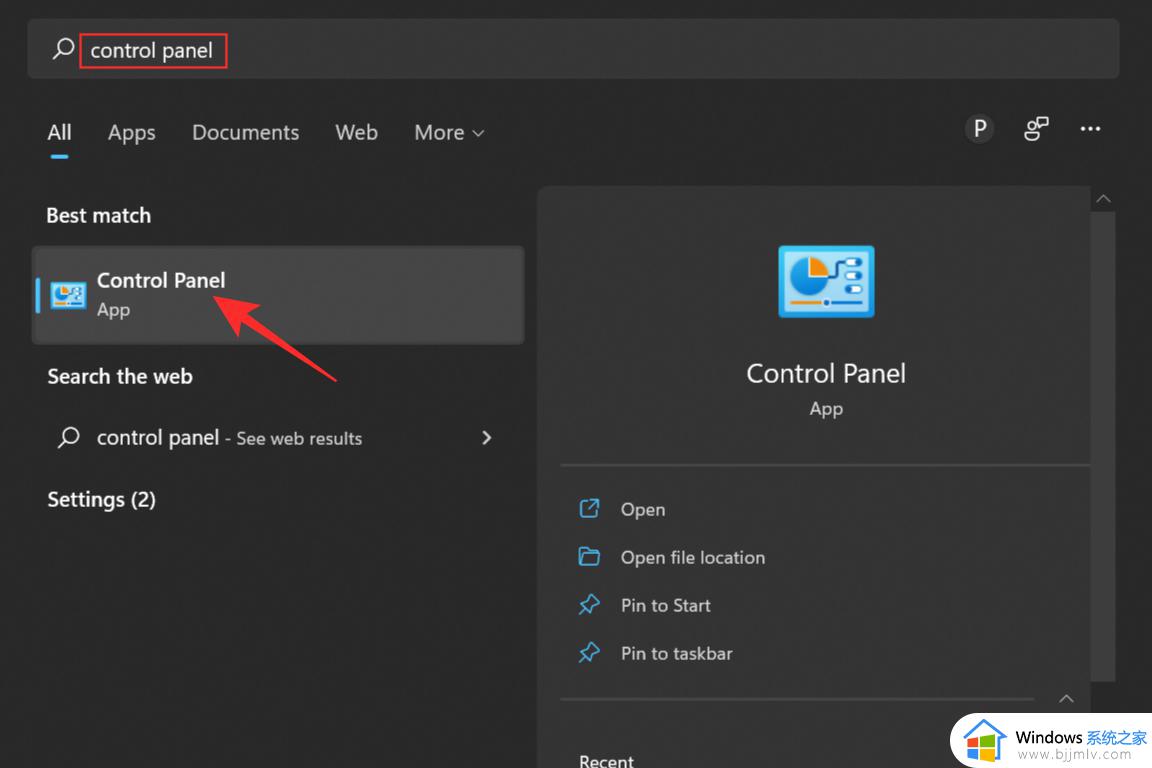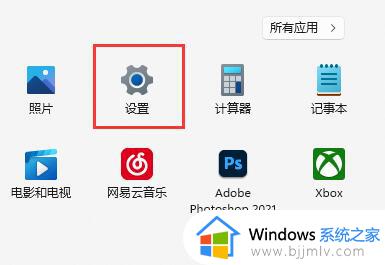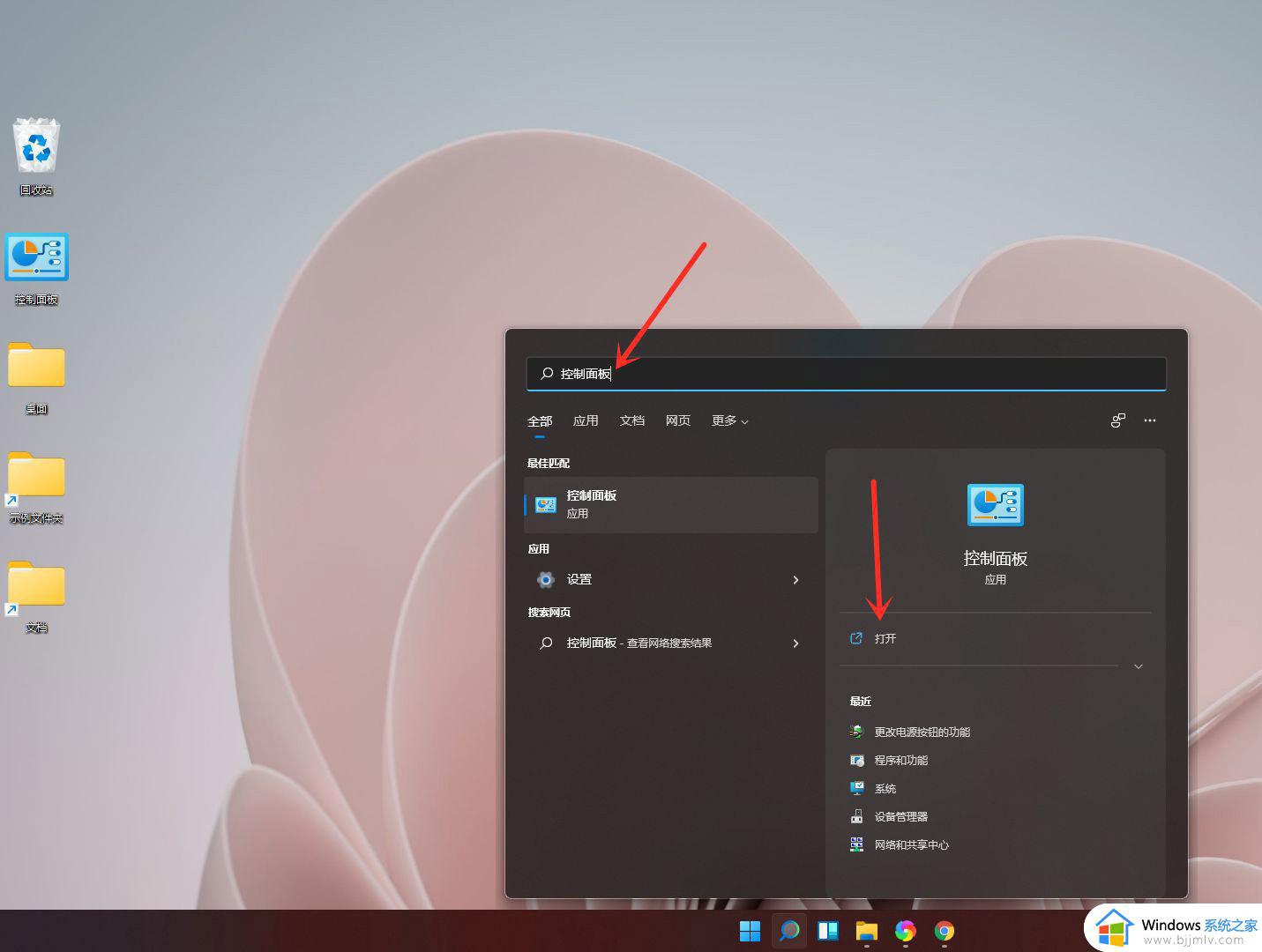windows11关闭休眠模式设置方法 windwos11系统自动休眠怎么关闭
更新时间:2023-04-04 11:27:32作者:runxin
每当用户在操作windows11系统的时候,电脑在一会时间无人操作时就会自动进入休眠状态,虽然windows11系统进入休眠之后能够有效降低硬件性能的消耗,但是却不利于用户的体验,对此windwos11系统自动休眠怎么关闭呢?以下就是有关windows11关闭休眠模式设置方法。
具体方法:
1、点击任务栏的开始选项。
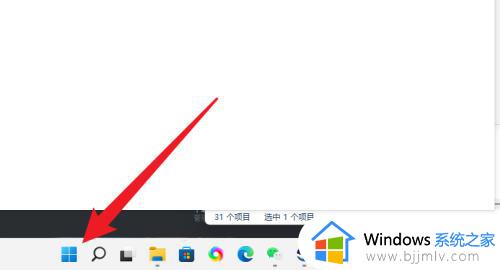
2、点击开始菜单界面的设置选项。
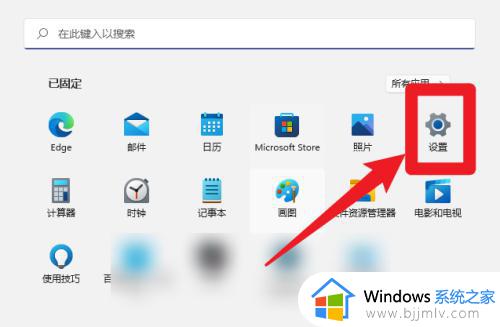
3、点击左侧列表的系统选项。
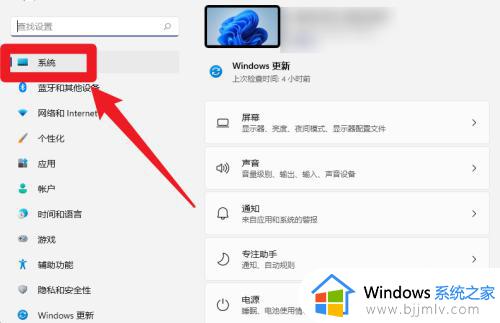
4、点击右侧列表的电源选项。
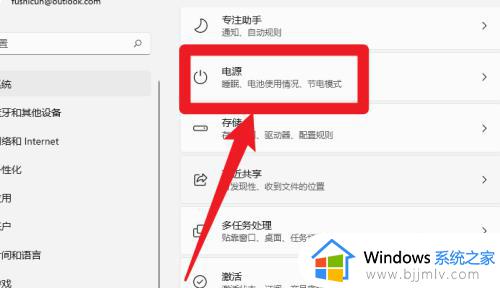
5、点击二级菜单的【屏幕和显示】。
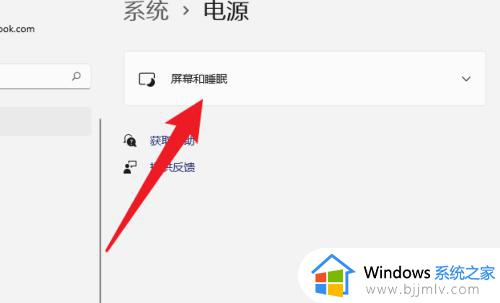
6、将所有休眠选项设置关闭。
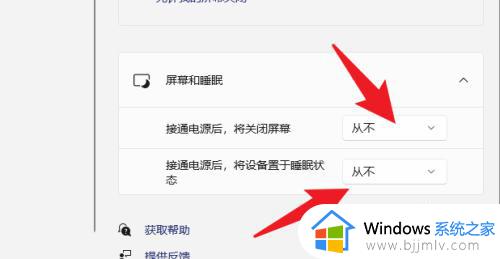
以上就是小编给大家带来的windows11关闭休眠模式设置方法了,还有不清楚的用户就可以参考一下小编的步骤进行操作,希望能够对大家有所帮助。