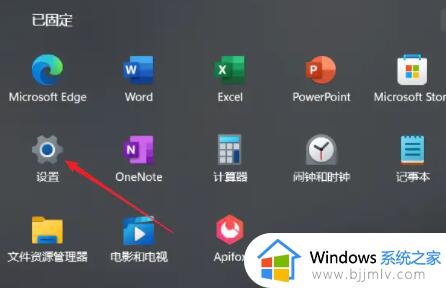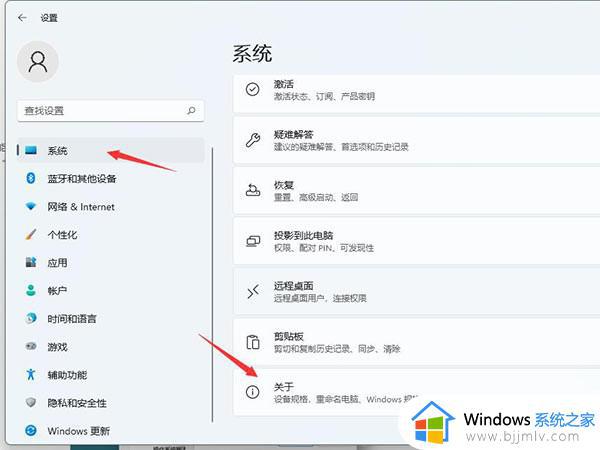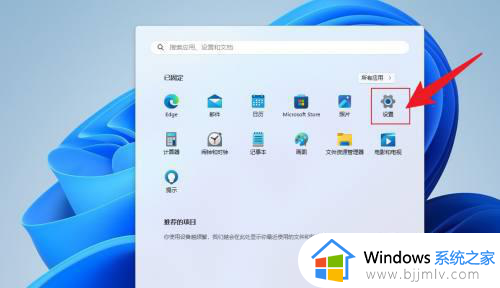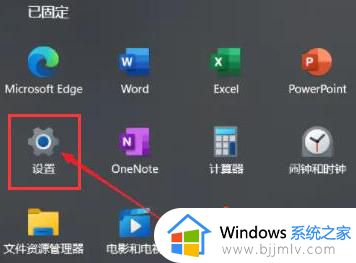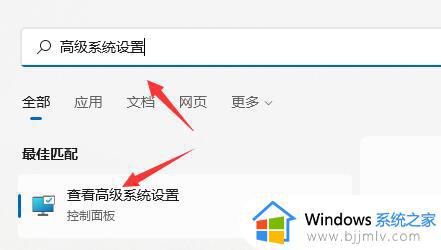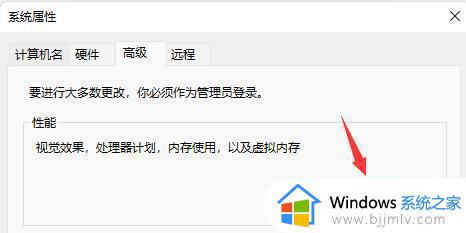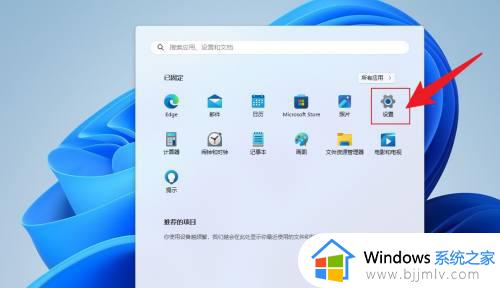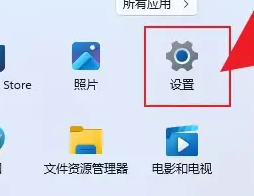win11加虚拟内存空间设置方法 win11如何扩展虚拟的内存空间
更新时间:2024-05-22 13:34:08作者:runxin
通常情况,在安装win11系统时都会有设置默认的虚拟内存空间,以此保证电脑中程序的流畅运行,不过有些用户觉得win11系统默认设置的虚拟内存空间太小了,因此就想要重新扩展虚拟内存空间,那么win11如何扩展虚拟的内存空间呢?今天小编就给大家介绍win11加虚拟内存空间设置方法。
具体方法如下:
1、在键盘上按下win+i打开设置,点击系统信息。
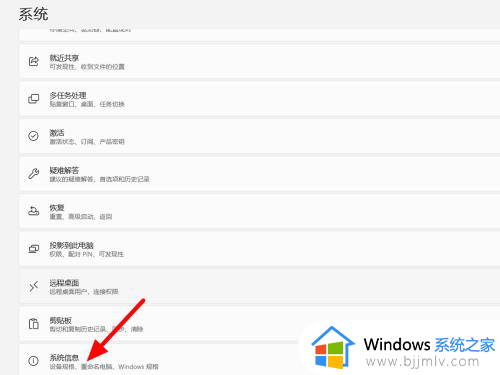
2、在系统信息界面,点击高级系统设置。
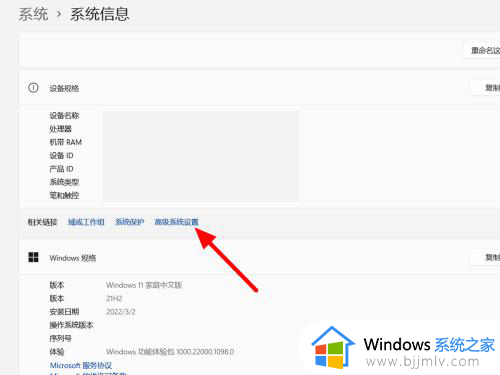
3、在高级的性能中点击设置。
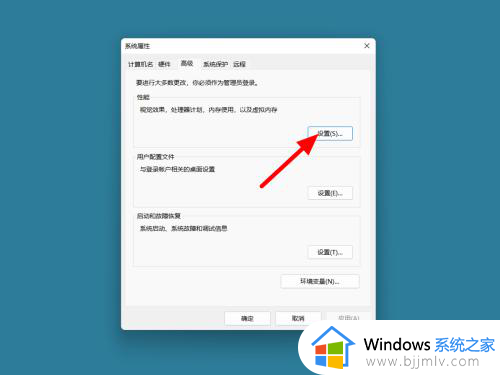
4、在性能选项界面,单击高级。
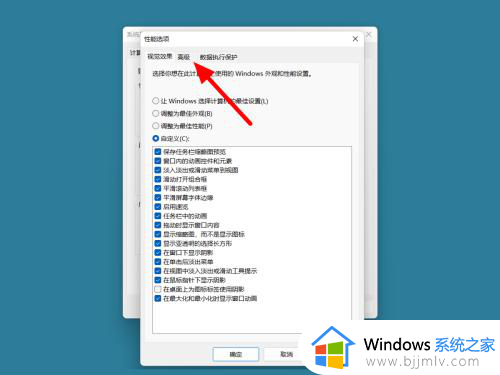
5、在高级界面,单击更改。
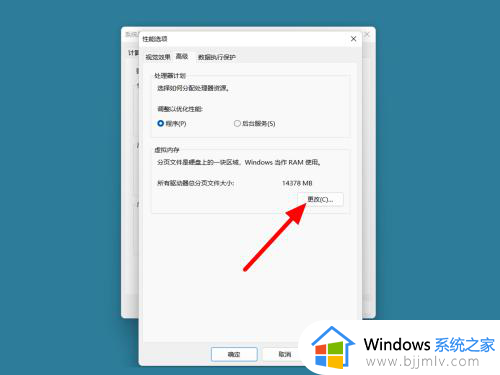
6、取消勾选自动管理所有驱动器的分页文件大小。
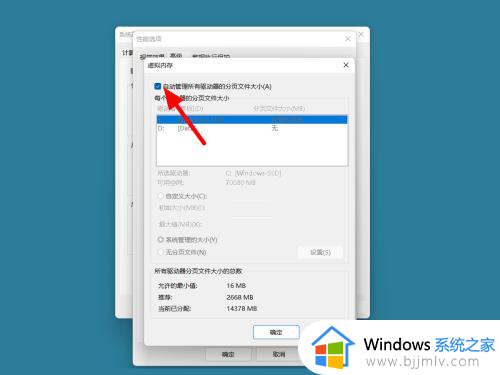
7、完成取消,单击自定义大小。
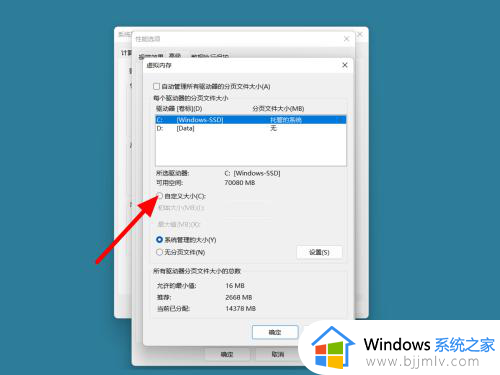
8、填写内存,点击确定,这样就设置成功。
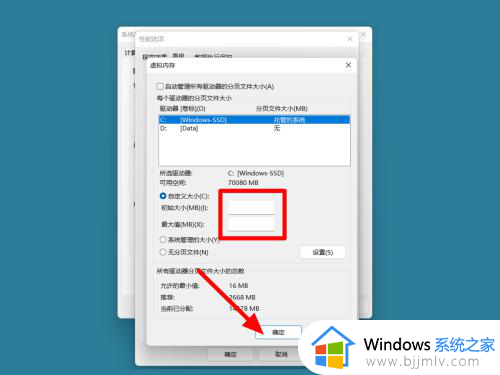
上述就是小编告诉大家的win11加虚拟内存空间设置方法了,还有不清楚的用户就可以参考一下小编的步骤进行操作,希望本文能够对大家有所帮助。