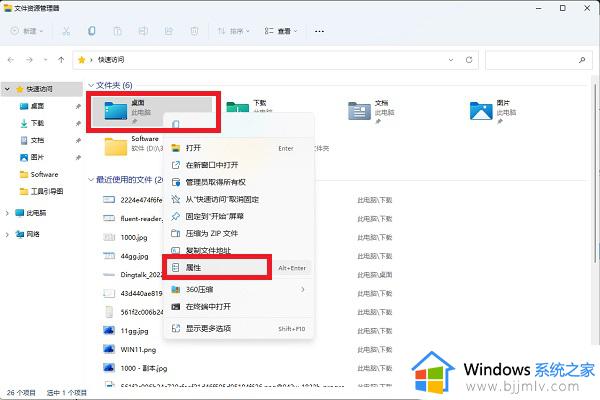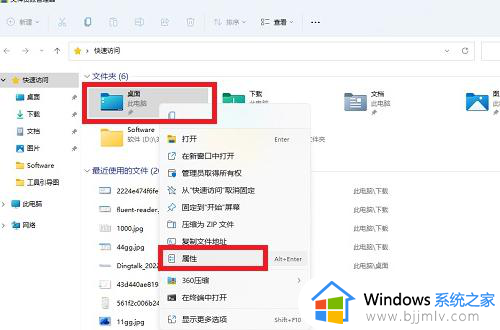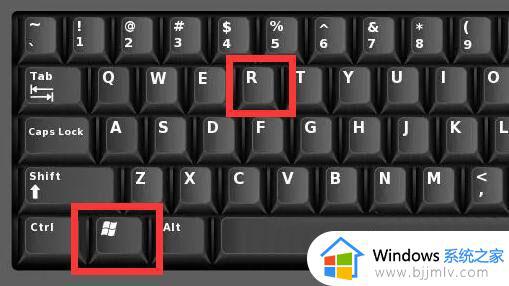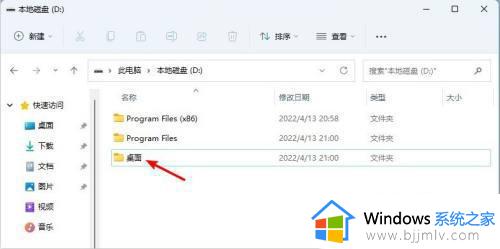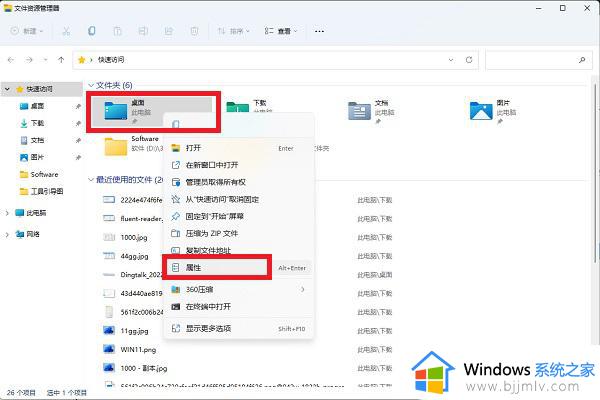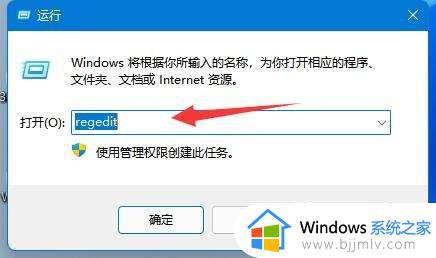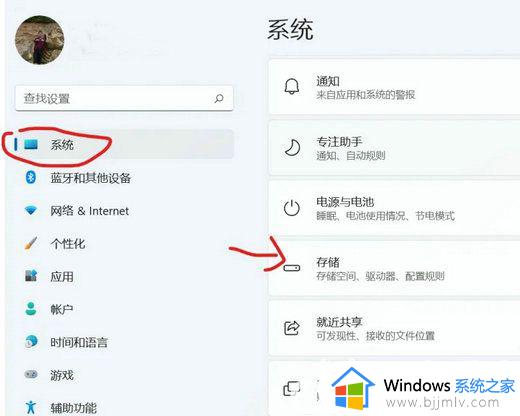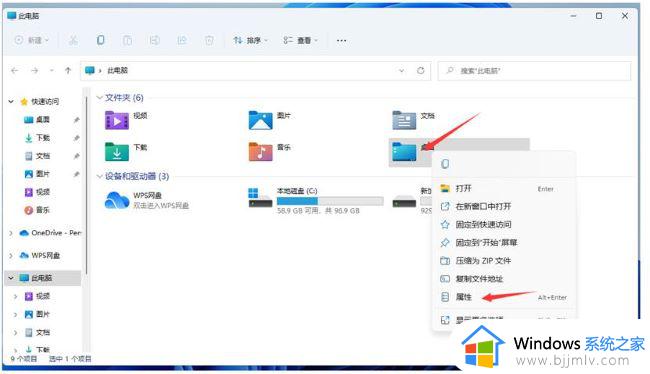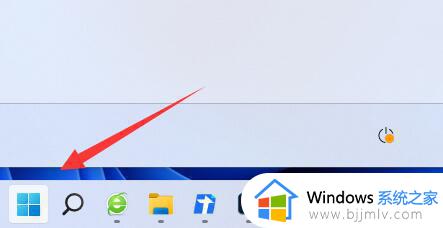win11桌面文件路径改为d盘怎么操作 win11如何将桌面路径改为d盘
更新时间:2023-11-29 17:37:40作者:jkai
相信我们小伙伴在日常使用win11操作系统的时候应该都知道,我们的win11操作系统桌面路径默认是在c盘之中的,于是就有小伙伴想要将其修改到d盘,但是却都不知道怎么操作,那么win11如何将桌面路径改为d盘呢?接下来小编就带着大家一起来看看win11桌面文件路径改为d盘怎么操作。
具体方法:
1、首先,在D盘新建文件夹,命名为桌面。
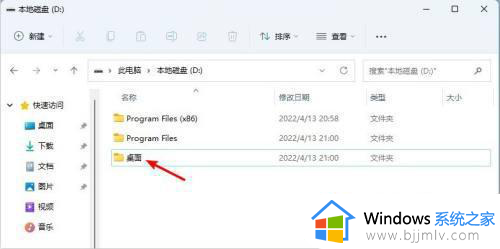
2、回到桌面,点击此电脑,在文件夹分组下找到桌面,或者按照路径:C:用户Administrator找到桌面。
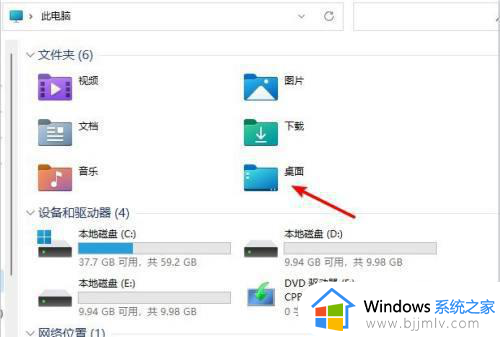
3、右键点击桌面,在弹出的快捷菜单中点击属性选项,依次找到位置 - 移动。
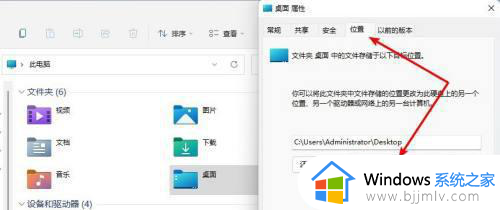
4、点击移动,选择之前在D盘新建的桌面文件夹,点击选择文件夹确认。
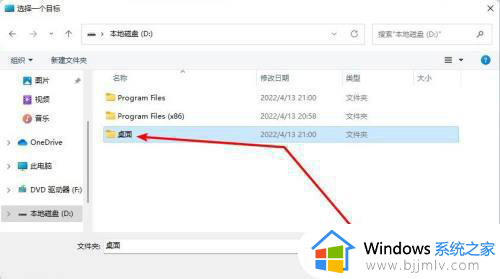
5、此时可以看到,桌面位置已经移动到D盘的桌面,依次点击确定 - 是,完成。
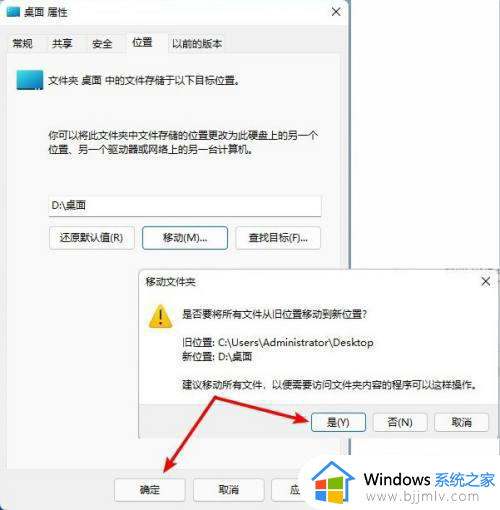
以上全部内容就是小编带给大家的win11桌面文件路径改为d盘操作方法详细内容分享啦,还不清楚怎么操作的小伙伴就快点跟着小编一起来看看吧,想能够帮助到你。