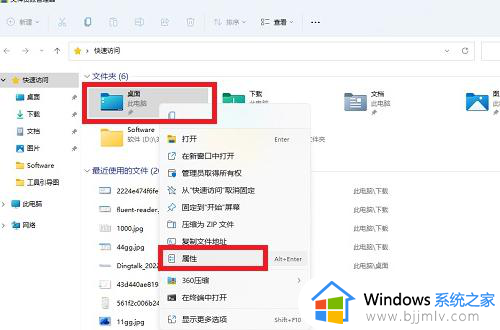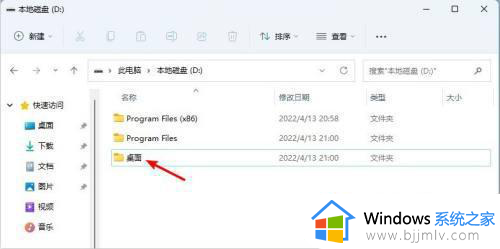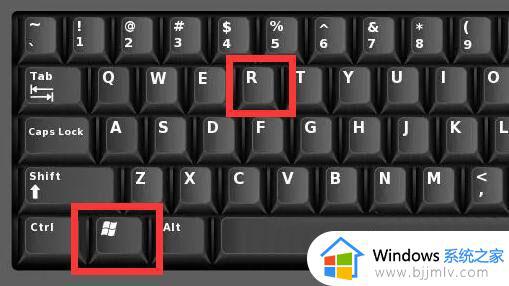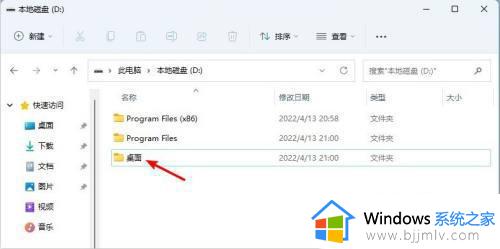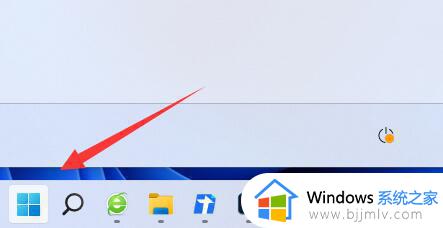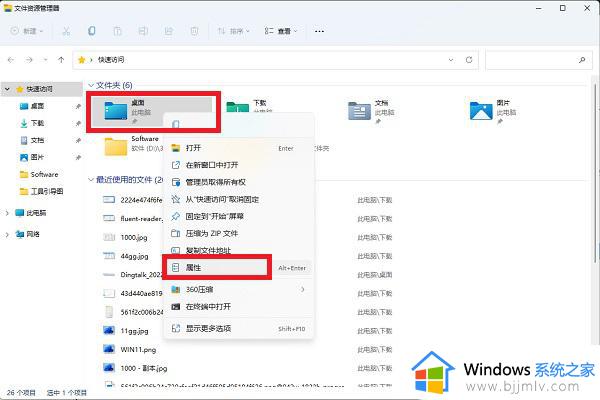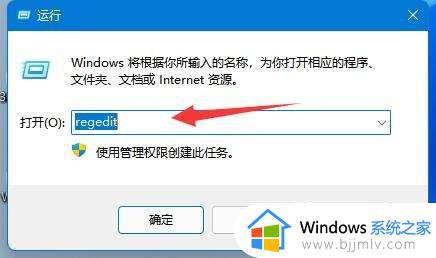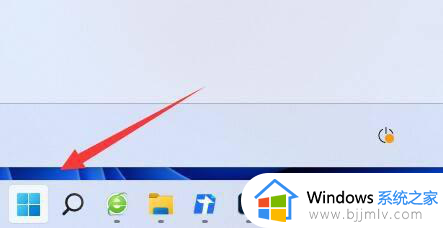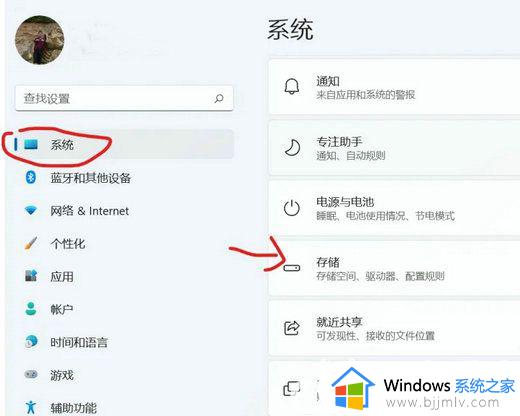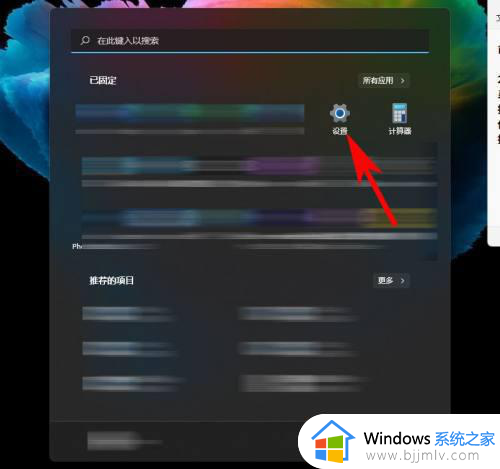win11桌面路径改为d盘如何操作 win11电脑如何修改路径到d 盘
众所周知,在我们的win11操作系统中,我们的桌面路径默认都是在c盘之中的,这也很容易导致c盘内存不足,因此我们很多小伙伴就想要将桌面路径改为d盘,那么win11桌面路径改为d盘如何操作呢?今天小编就给大家介绍一下win11电脑如何修改路径到d 盘,快来一起看看吧。
具体方法:
方法一
1. 打开桌面“此电脑”图标,接着用鼠标右键点击快速访问里的桌面,选择属性。
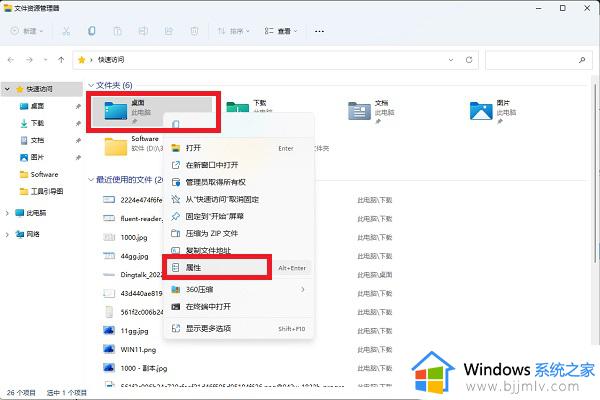
2. 弹出的桌面属性里切换到位置标签,点击移动,可以将桌面文件夹路径移动到任意位置,D盘或其他盘都可以,这样就不会去占用C盘空间啦。
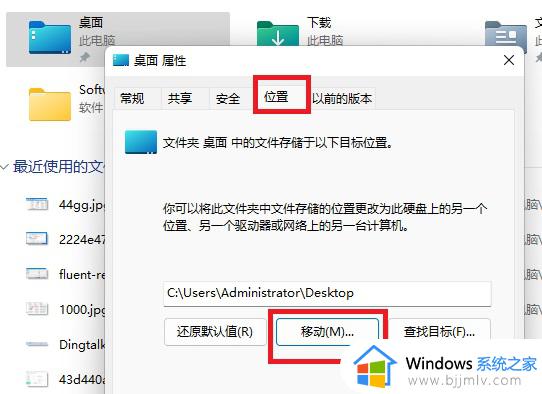
方法二
1. 首先按下键盘“Win+R”打开运行,接着输入“regedit”回车打开注册表。
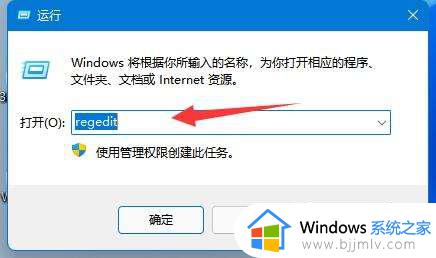
2. 然后进入“计算机HKEY_CURRENT_USERSoftwareMicrosoftWindowsCurrentVersionExplorerUser Shell Folders”位置。
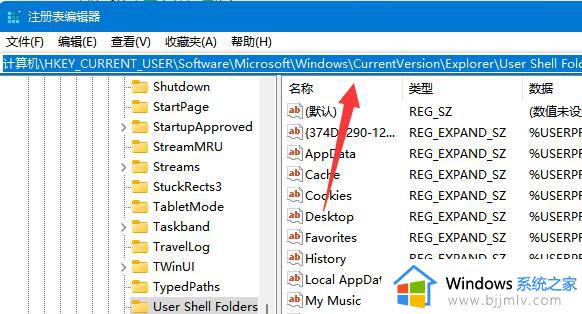
3. 随后双击打开右边的“desktop”文件夹。
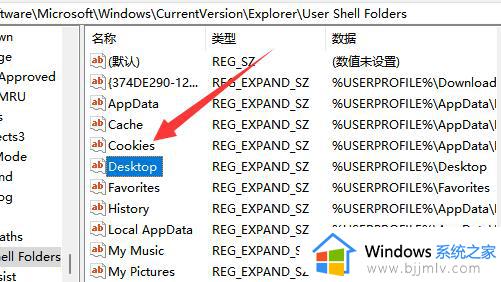
4. 最后将数值数据改成想要的d盘路径并“确定”就可以把桌面文件放到d盘了。
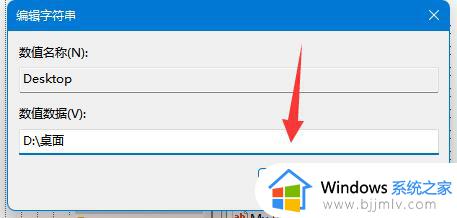
以上全部内容就是小编带给大家的win11电脑修改路径到d 盘方法详细内容分享啦,有需要的小伙伴就快点跟着小编一起来看看吧,希望对你有帮助。