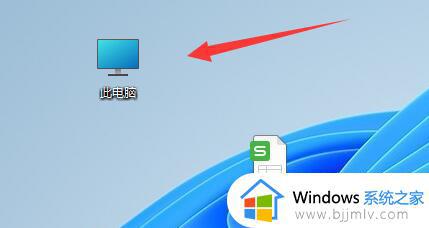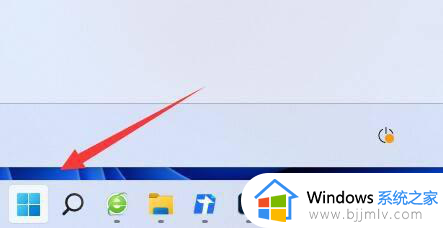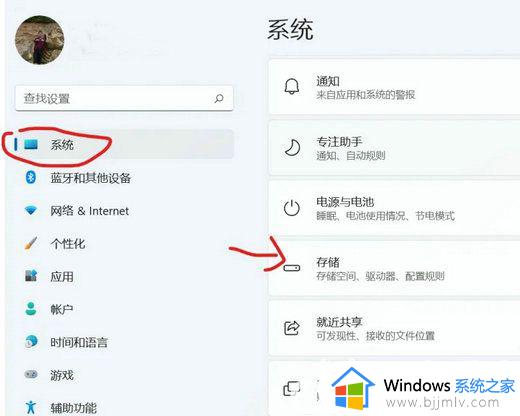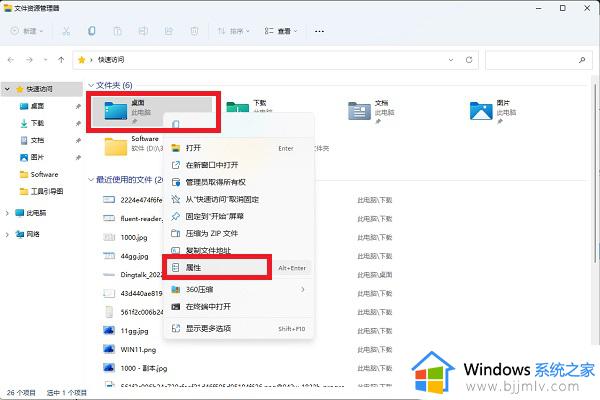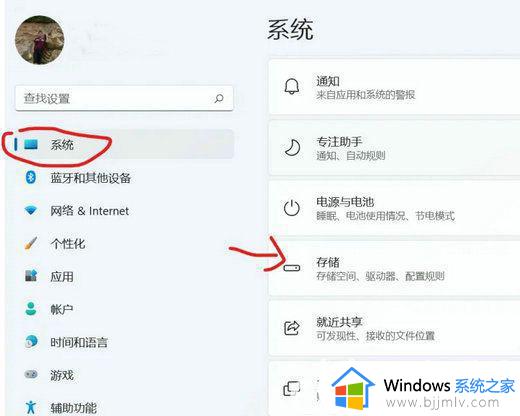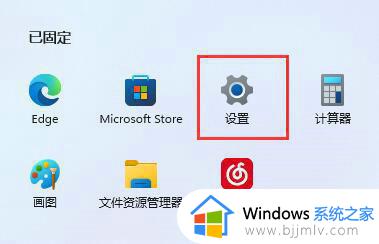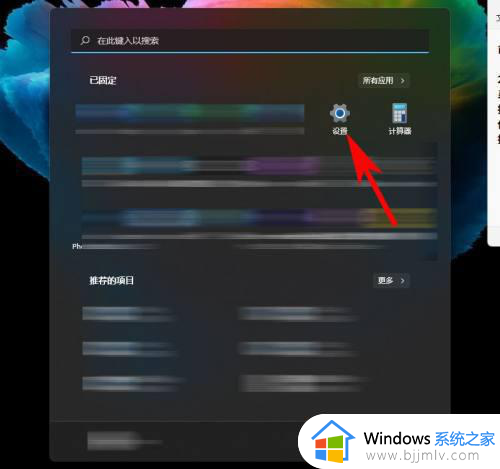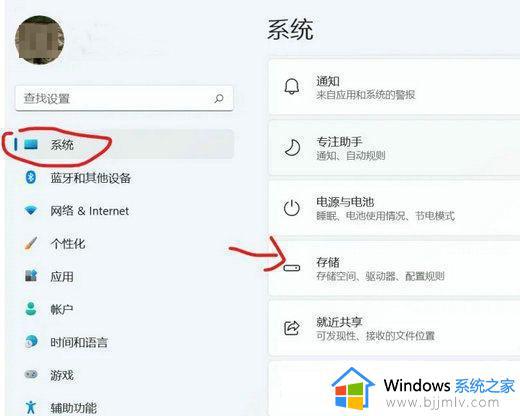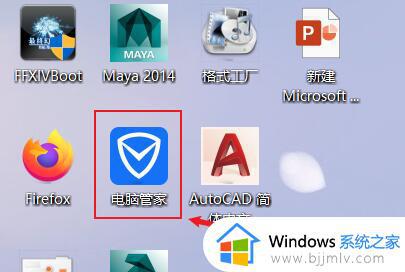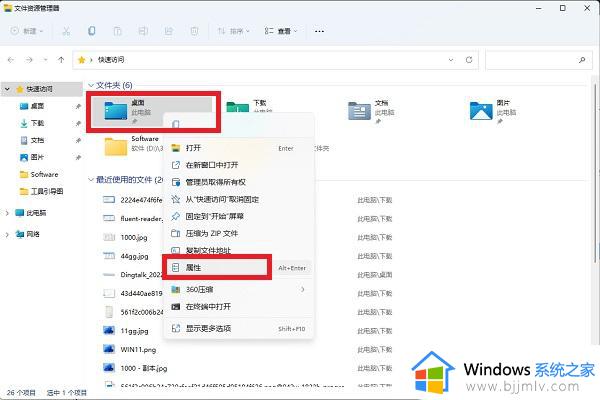win11电脑怎么把默认c盘改到d盘 win11电脑默认路径如何把c盘改成d盘
更新时间:2024-03-19 13:34:53作者:runxin
由于win11系统中默认的存储路径都是在c盘里,因此用户为了保证c盘内存的充足,在有对电脑硬盘空间进行合理分区的情况下,也想要将win11系统的默认存储路径从c盘修改成d盘,可是win11电脑怎么把默认c盘改到d盘呢?这里小编就来教大家win11电脑默认路径如何把c盘改成d盘完整步骤。
具体方法如下:
1、首先打开左下角开始菜单。
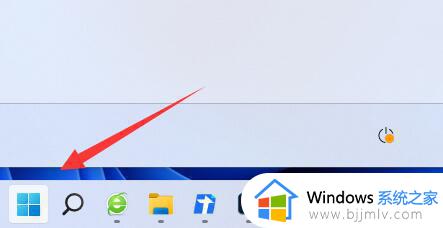
2、接着打开其中的“设置”。
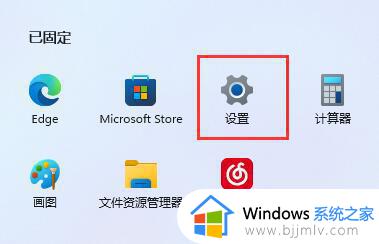
3、然后进入“存储”选项。
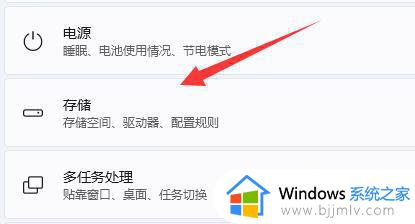
4、随后展开高级存储设置,打开“保存新内容的地方”。
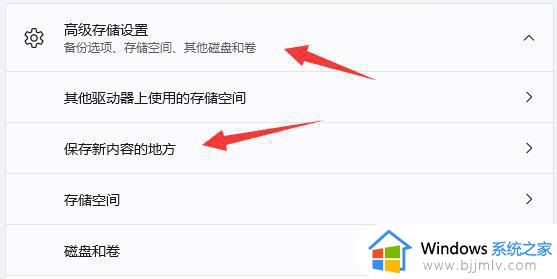
5、在其中修改新内容的保存路径。
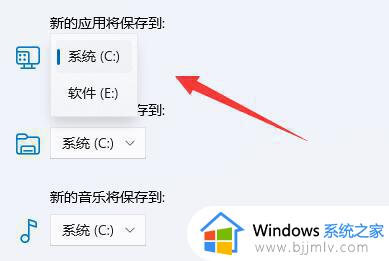
6、修改好之后,打开文件资源管理器。右键下载文件夹选择“属性”。
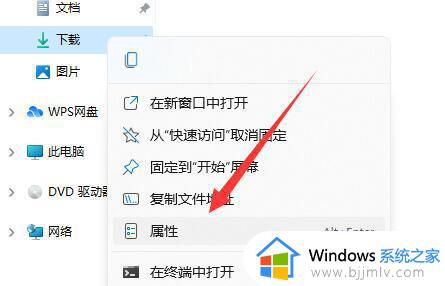
7、最后在“位置”里选择“移动”就能更改默认下载路径了。
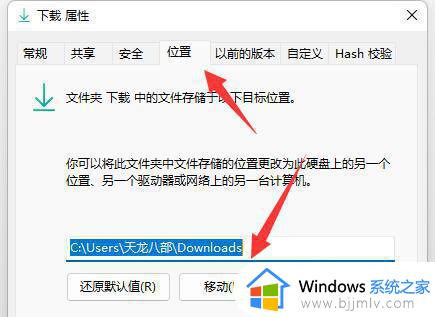
以上就给大家讲解的win11电脑默认路径如何把c盘改成d盘完整步骤了,还有不懂得用户就可以根据小编的方法来操作吧,希望本文能够对大家有所帮助。