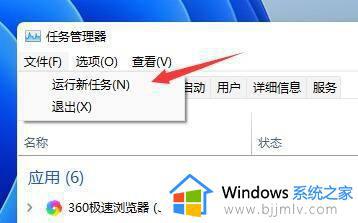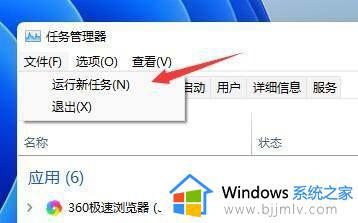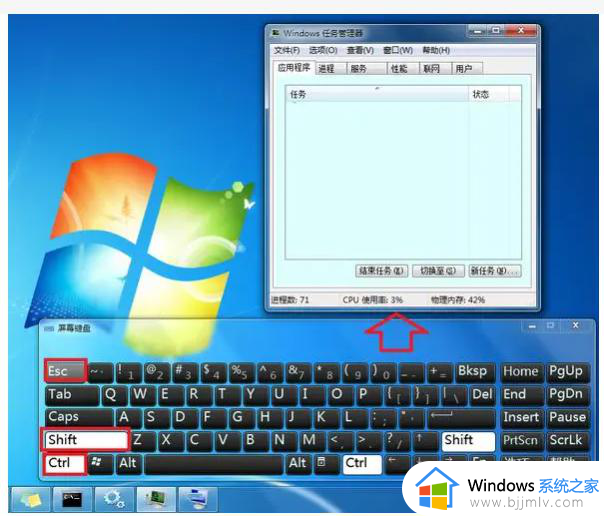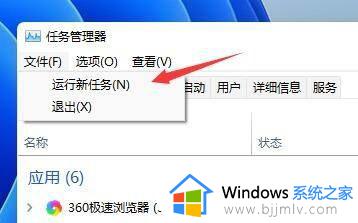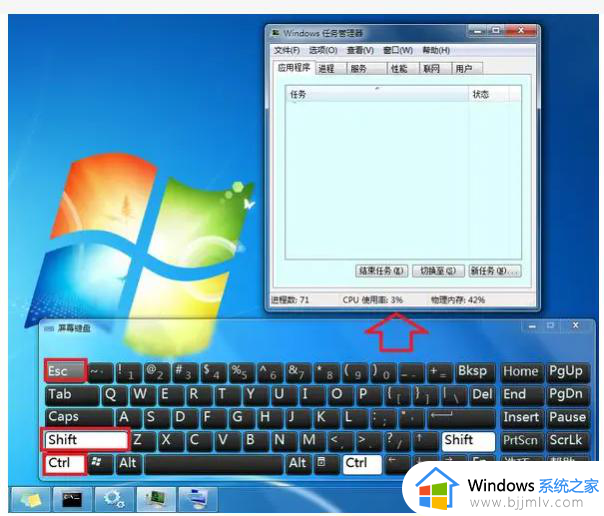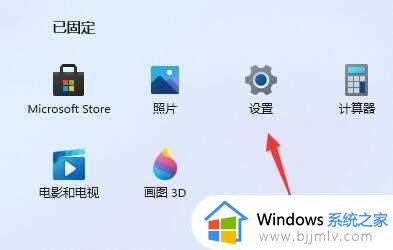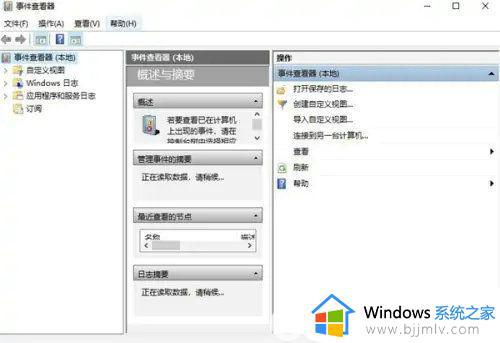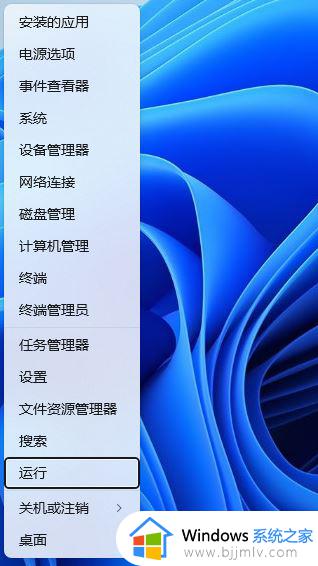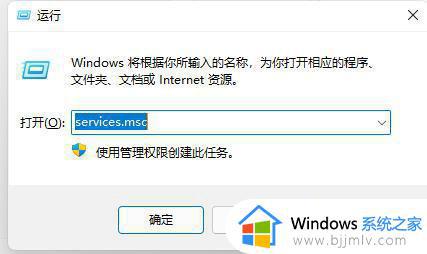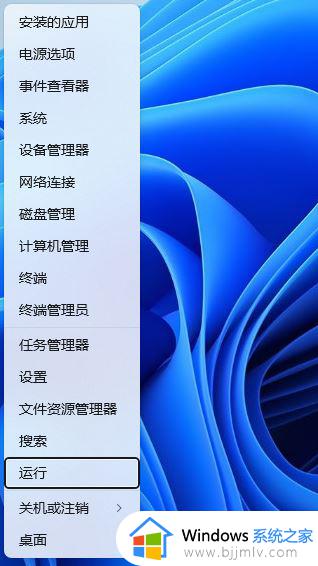win11桌面间歇性刷新咋回事 win11电脑桌面隔一会自动刷新一下如何解决
更新时间:2024-02-27 10:10:14作者:jkai
在这个科技日新月异的时代,win11操作系统已经成为了我们生活中不可或缺的一部分。然而,有时候我们也会遇到一些小问题,比如桌面隔一段时间自动刷新,对此小伙伴都想要知道win11桌面间歇性刷新咋回事,那么接下来小编就带着大家一起来看看win11电脑桌面隔一会自动刷新一下如何解决,快来学习一下吧。
具体方法
1、首先按下“ctrl+shift+esc”调出任务管理器,点击左上角“文件”,选择“运行新任务”
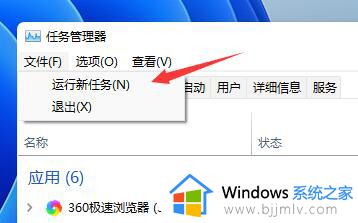
2、接着勾选“以系统管理权限创建此任务”,然后输入“ms-settings:wheel”,点击“确定”
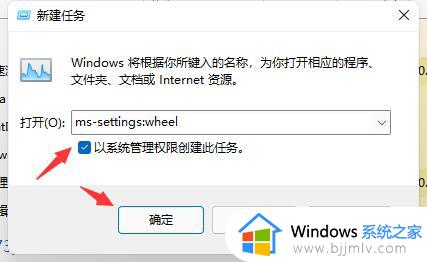
3、这样就可以打开设置了,然后点击其中的“Windows更新”
4、然后在右侧更多选项中找到“更新历史记录”
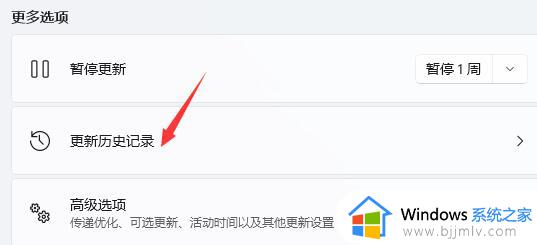
5、然后在相关设置下方选择“卸载更新”
6、最后再其中右键选中KB500430更新,然后将它“卸载”就可以了。
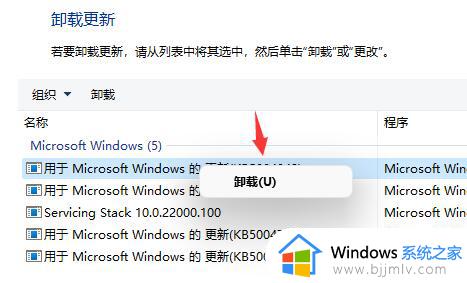
以上全部内容就是小编带给大家的win11电脑桌面隔一会自动刷新一下解决方法详细内容分享啦,小伙伴们如果你们也不知道怎么操作的话,就快点跟着小编一起来看看吧。