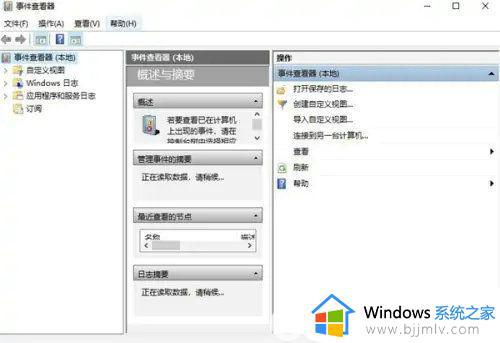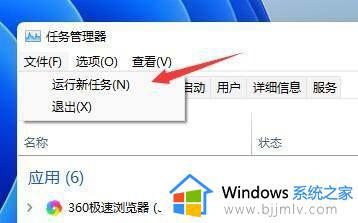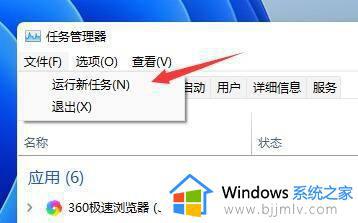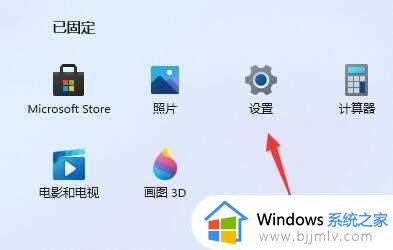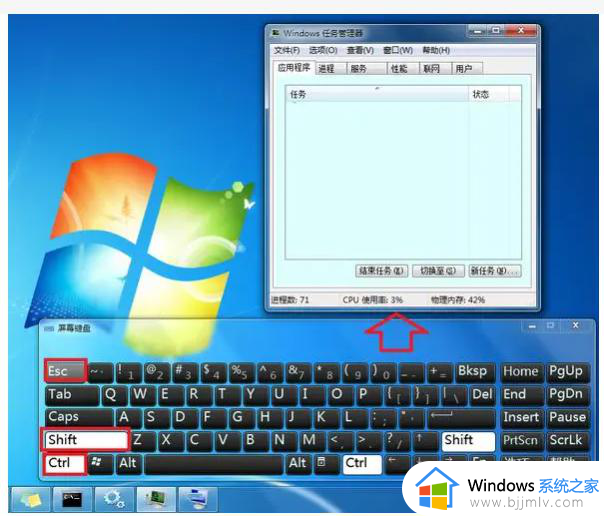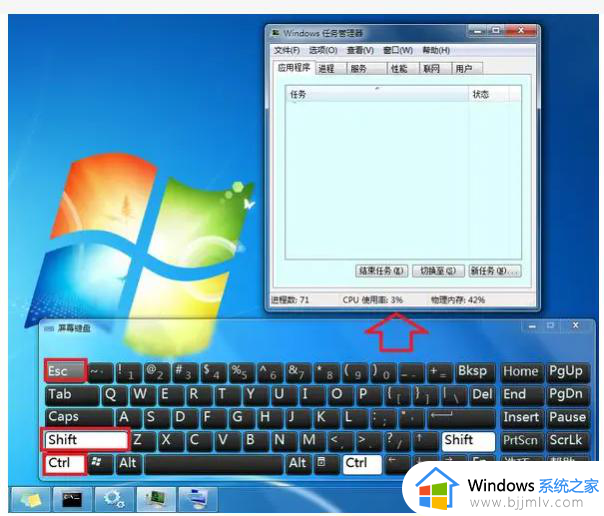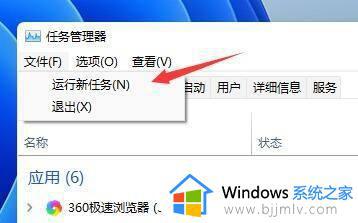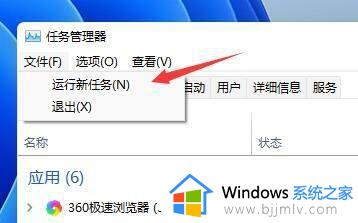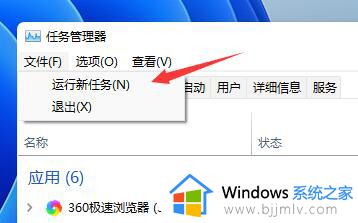win11桌面刷新不停怎么解决 win11桌面总是自动刷新怎么办
桌面是小伙伴们使用win11操作系统时最常用的界面之一,它让小伙伴们能够快速访问他们常用的程序和文件。然而,当小伙伴们遇到桌面刷新不停的问题时,这无疑给他们带来了困扰,那么win11桌面总是自动刷新怎么办呢?接下来小编就带着大家一起来看看win11桌面刷新不停怎么解决,快来学习一下吧。
解决方法:
方法一:卸载更新
1、快捷键“ctrl+shift+esc”打开界面选择“任务管理器”。
2、在窗口中,点击左上角的“文件”,选择“运行新任务”。
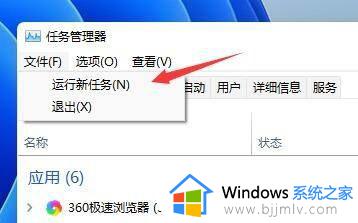
3、在运行窗口中,输入“ms-settings:wheel”,并将“以系统管理权限创建此任务”勾选上,点击确定打开。
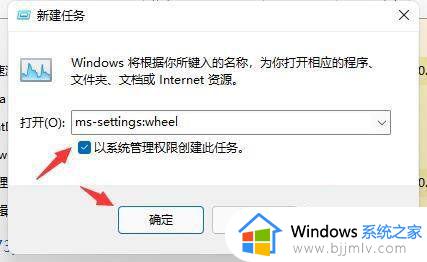
4、进入新界面后,点击“Windows更新”选项。
5、接着点击“更多选项”下方的“更新历史记录”。
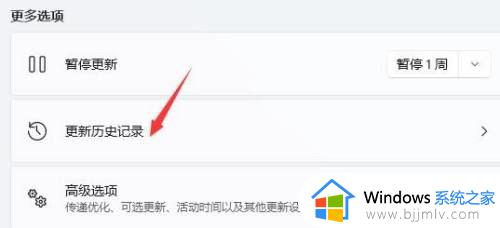
6、然后点击“相关设置”下方的“卸载更新”。
7、最后找到最近更新的文件,选中右击选择“卸载”即可解决问题。
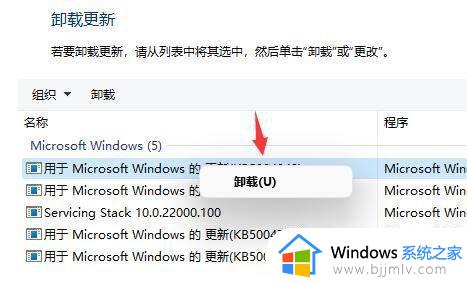
方法二:overlaylcon64.dll文件出错
1、有可能是配置文件出了问题。
2、根据日程报告,因为“overlaylcon64.dll”出错,将其删除就可以了。
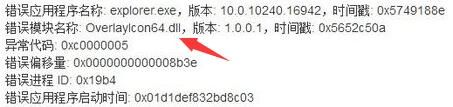
方法三:查找错误日志
1、右击任务栏中开始,选项菜单列表中的“事件查看器”打开。
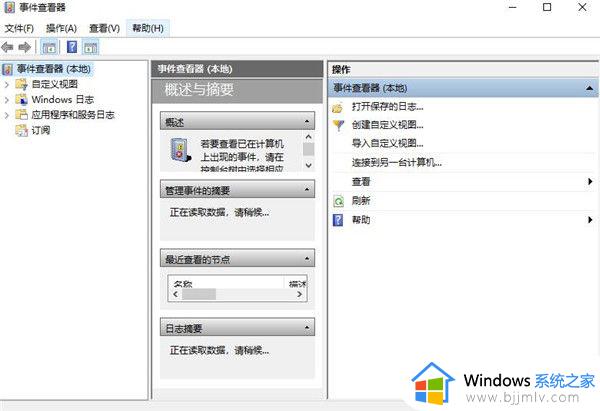
2、进入新界面后,点击左侧的“Windows日志”,接着选择中间的“应用程序”双击打开。
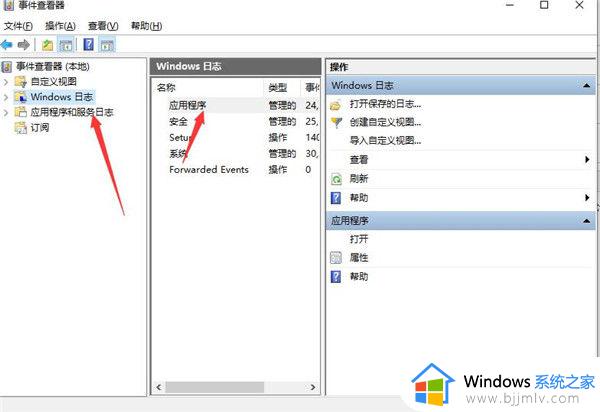
3、这样就可以查看到一些错误日志了,最后找到一些错误的信息将其删除就可以了。
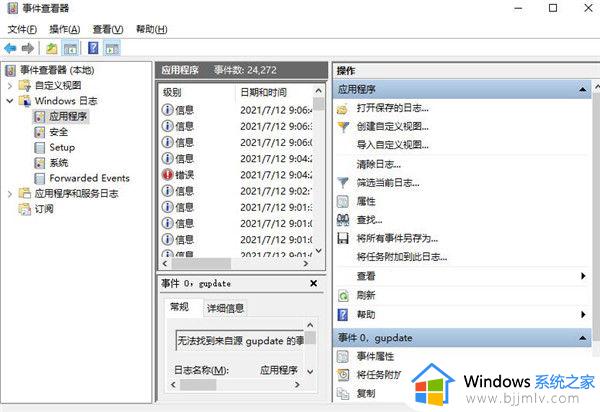
以上全部内容就是小编带给大家的win11桌面刷新不停解决方法详细内容分享啦,小伙伴们如果你们遇到这种情况的话,就快点跟着小编一起来看看吧。