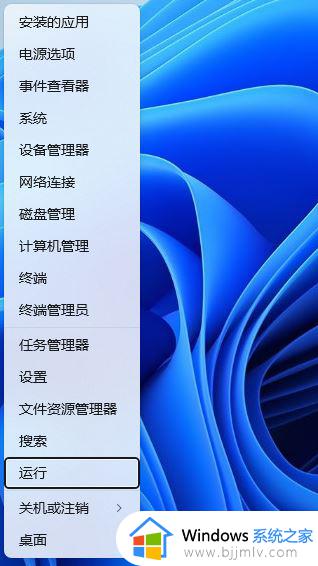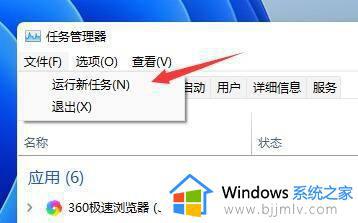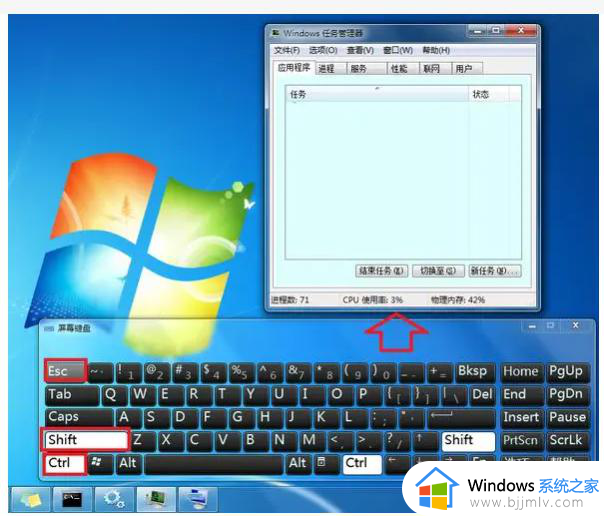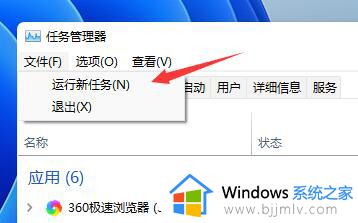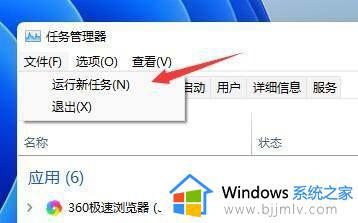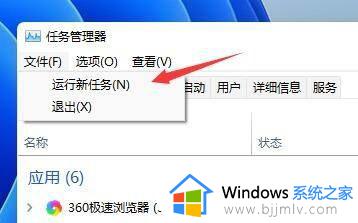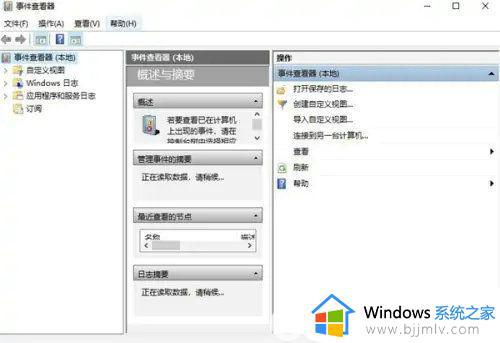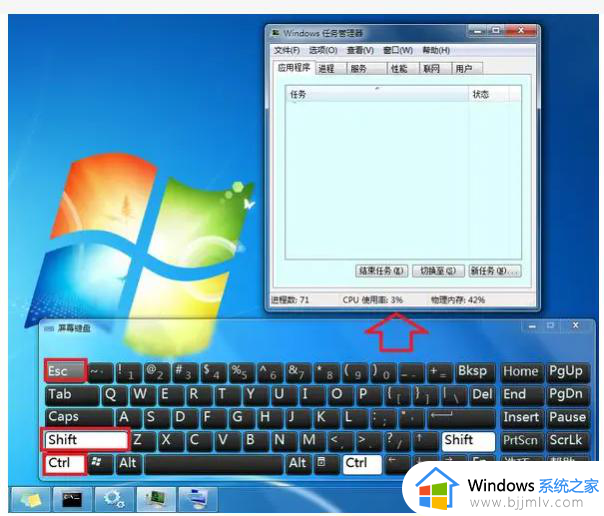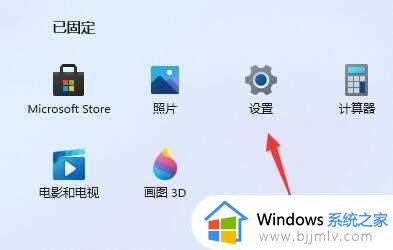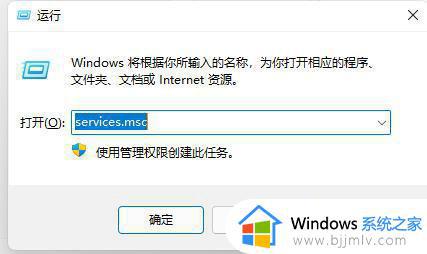win11桌面需要刷新一下才出来新添加的文件怎么解决
在win11系统桌面上添加的文件需要刷新才能显示的问题一直困扰着许多用户,无论是新安装的操作系统还是升级后的系统,用户都会遇到这个麻烦。下面将为大家介绍win11桌面需要刷新一下才出来新添加的文件怎么解决,只需几个简单的步骤,就能轻松解决,让我们一起来看看吧!
解决方法:
1、右击左下角任务栏中的"开始",选择选项列表中的"运行"。
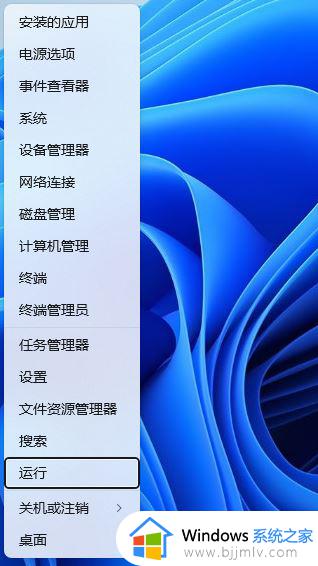
2、在运行窗口中输入"regedit"回车打开。
3、进入到注册表编辑器界面后,将"HKEY_LOCAL_MACHINESYSTEMCurrentControlSetControl"复制粘贴到上方地址栏中并回车定位到此。
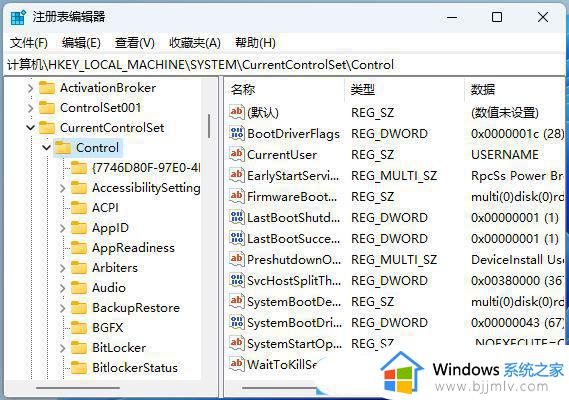
4、右击"Control",选择"新建"一个"项",将其命名为"Update"。
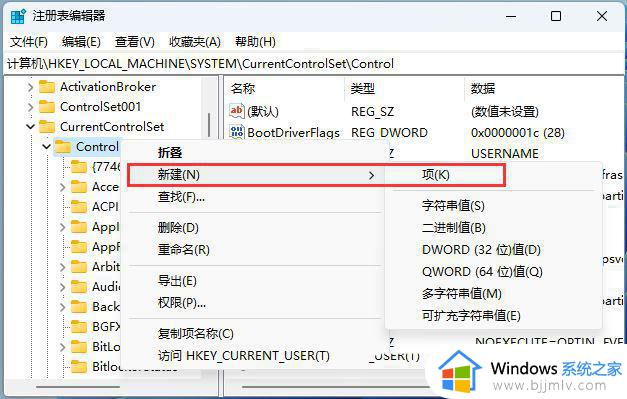
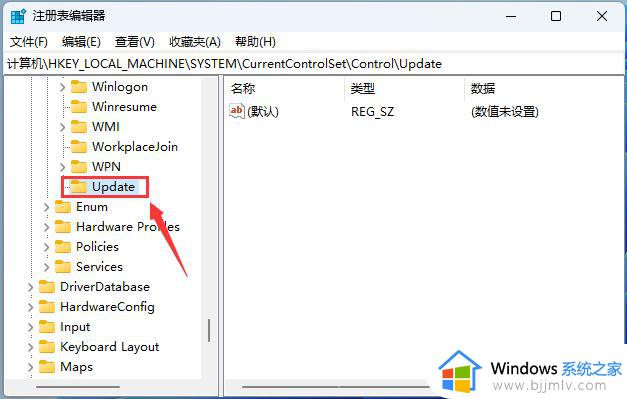
5、随后右击"Update",选择"新建"一个"DWORD值"。
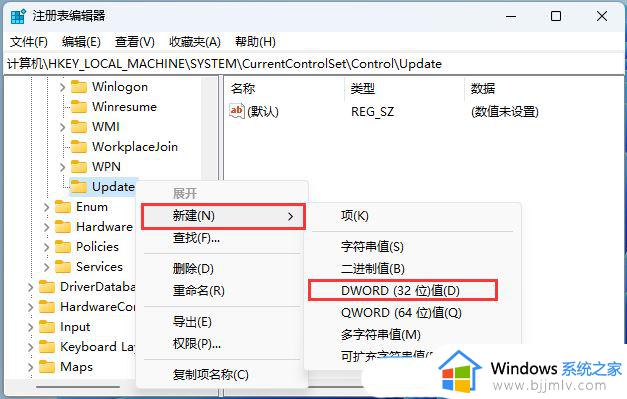
6、将其命名为"UpdateMode",并双击打开,然后将窗口中的"数值数据"改为"0",最后点击确定保存即可。
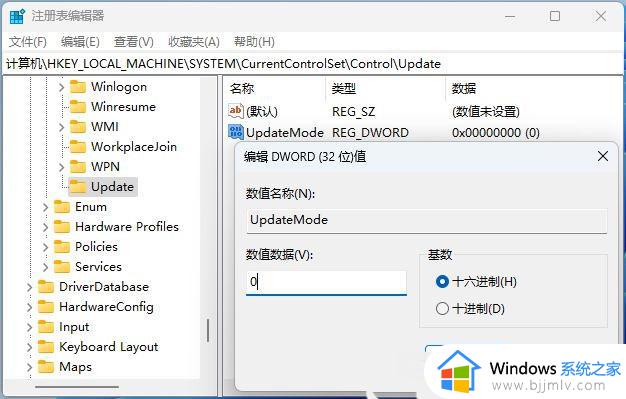
方法二:
1、双击打开桌面上的此电脑,点击右上角的三个点图标,选择下方列表中的"选项"。
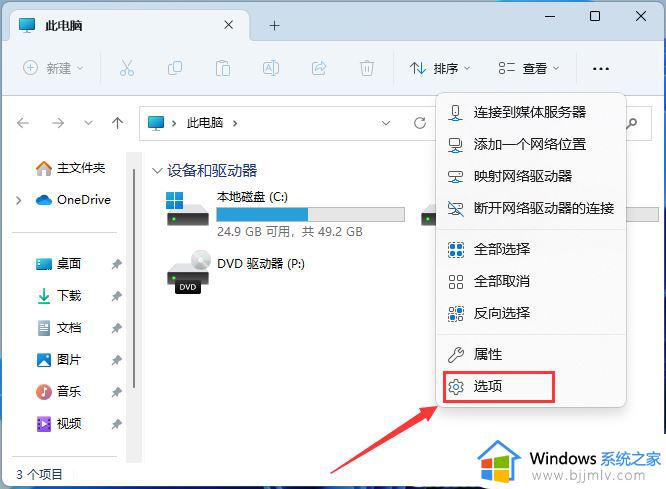
2、在打开的窗口中,点击上方中的"查看"选项卡,然后点击"重置文件夹"。
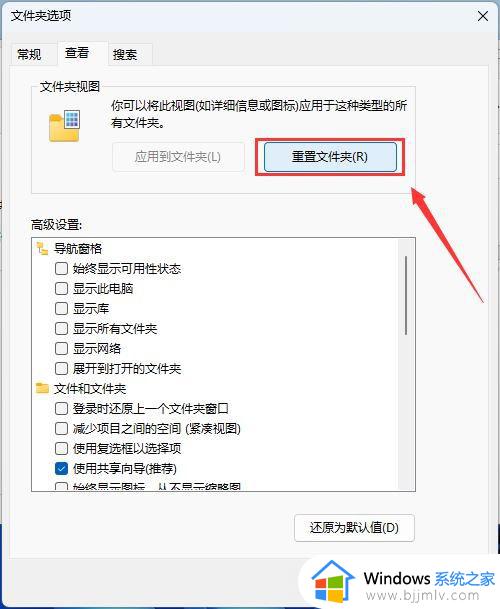
3、最后在弹出的提示窗口中点击"是"就可以了。
以上就是win11桌面需要刷新一下才出来新添加的文件怎么解决的全部内容,如果您有需要,可以按照以上步骤进行操作,希望对大家有所帮助。