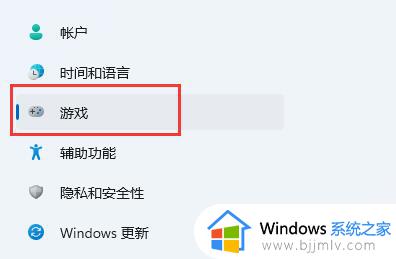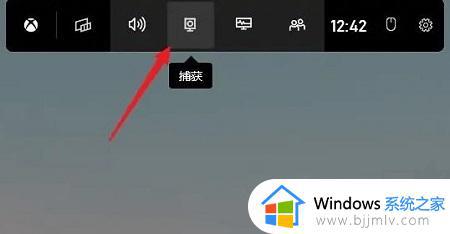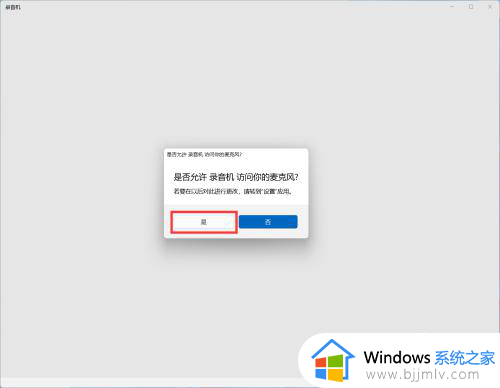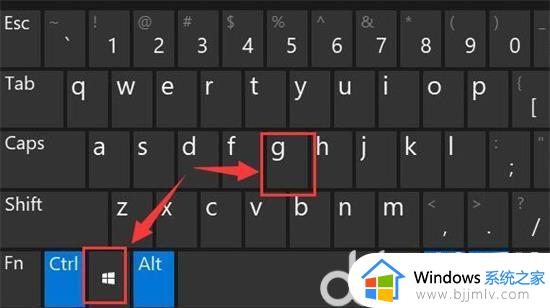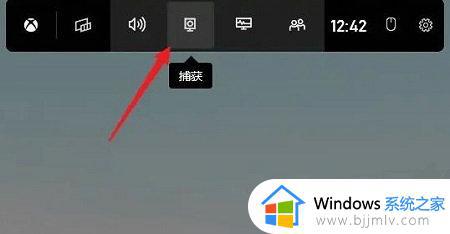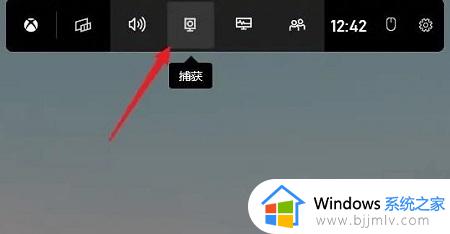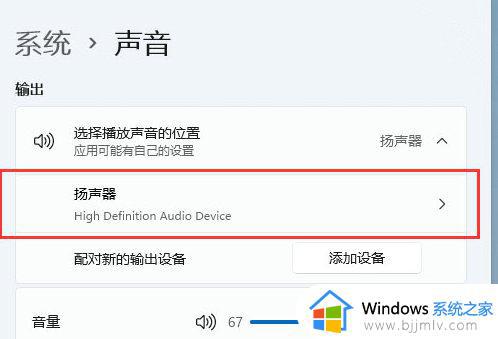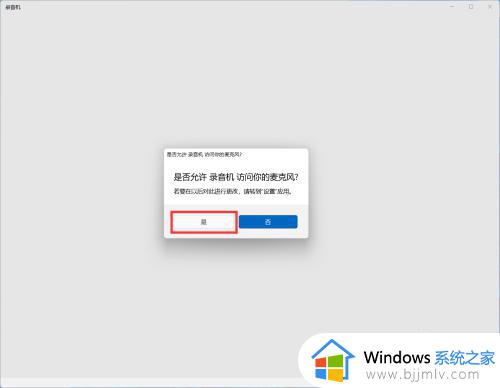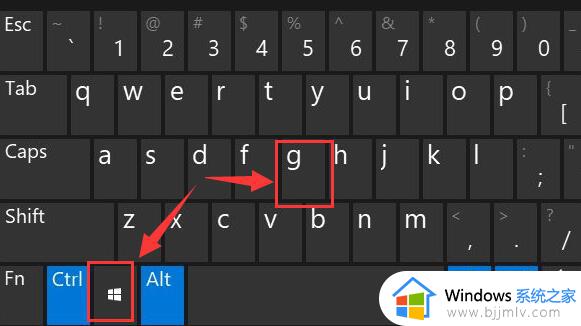windows11怎么录屏带声音 window11系统录屏带声音方法
在数字化时代,屏幕录制已经成为我们日常生活和工作中的重要需求。对于我们使用windows11操作系统的小伙伴来说,很多都遇到了录屏没有声音的情况,对此windows11怎么录屏带声音,接下来小编就带着大家一起来看看window11系统录屏带声音方法,快来学习一下吧。
具体方法:
方法一:
1、同时按下“win+G”就能打开win11自带的录屏工具了;
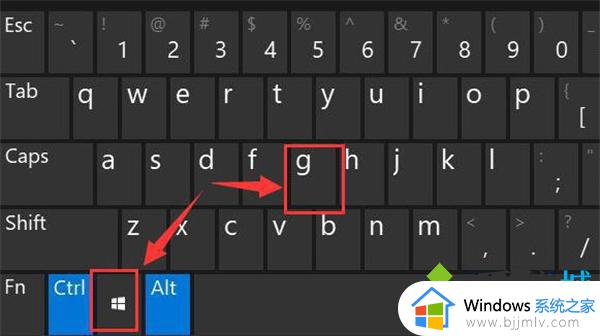
2、打开之后,点击如图所示的按钮即可;
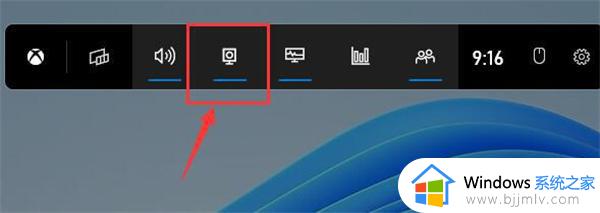
3、左上角弹出的捕获窗口可以自由开启。
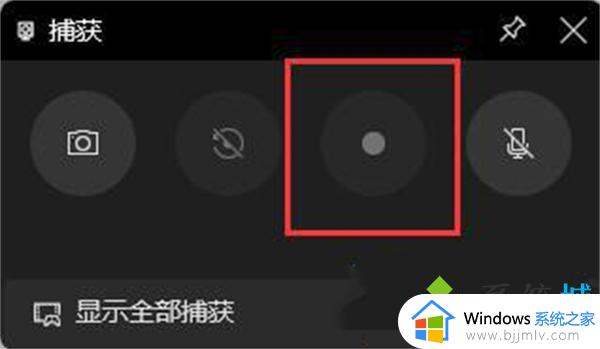
方法二:
1、同时按下快捷键“win+i”打开windows设置选中“游戏”;
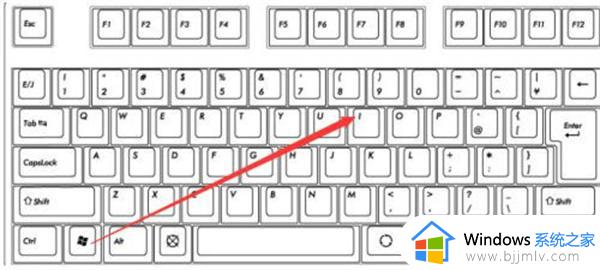
2、可以看到右侧的录屏选项,这时你可以设置一个快捷方式来进行使用;
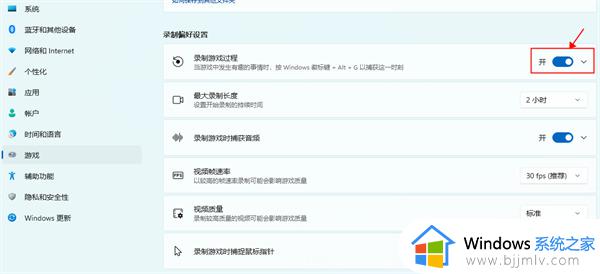
3、在录制的时候就选择“立即录制”就可以了;

4、最后录制完成了还会自动帮你保存。

方法三:使用第三方录屏工具(以福昕录屏大师为例)
1、打来录屏软件,选择【录屏幕】,如果你有别的需求,比如帧速率要求较高,就选【录游戏】。
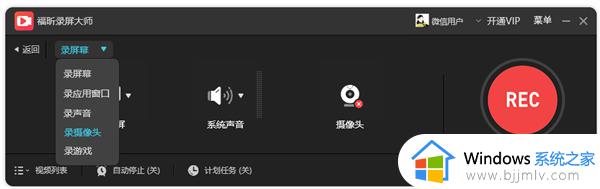
2、在声音这一栏,可以录制系统声音、也可以连接麦克风设备进行录音。
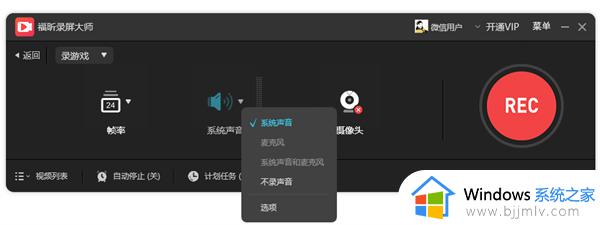
3、录制好视频后,在视频列表可以找到,文件不大却很高清,可以简单裁剪和压缩。
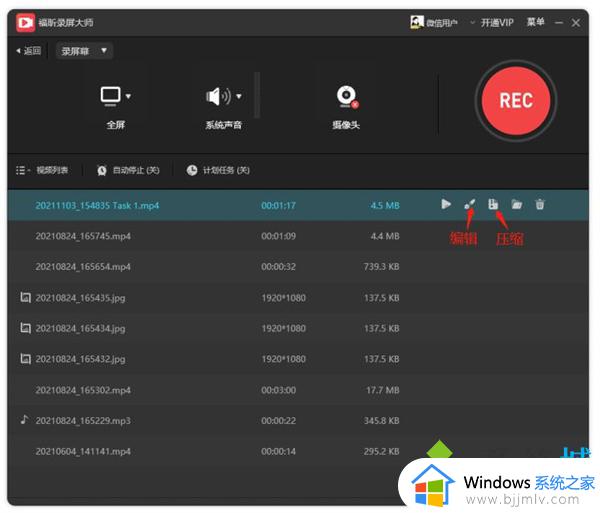
win11怎么录屏幕视频带声音
1、点击捕获
Win+G打开小工具,选择【捕获】;
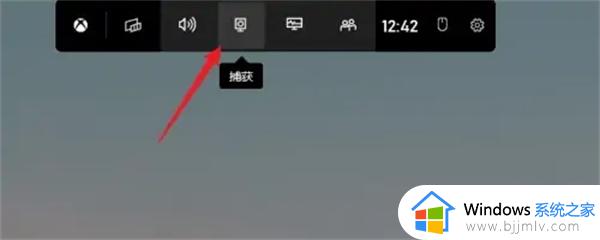
2、点击开启麦克风
在捕获的页面中开启【麦克风】;
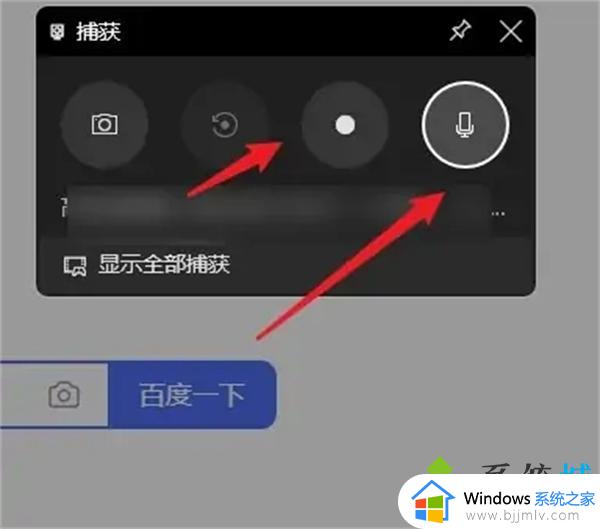
3、开始录制
点击录制图标,开始录制视频即可。
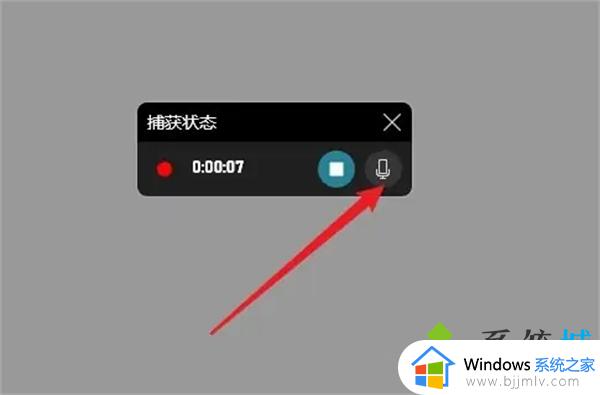
以上全部内容就是小编带给大家的window11系统录屏带声音方法详细内容分享啦,碰到这种情况的小伙伴就快点按照小编的内容进行操作,希望本文可以帮助到大家。