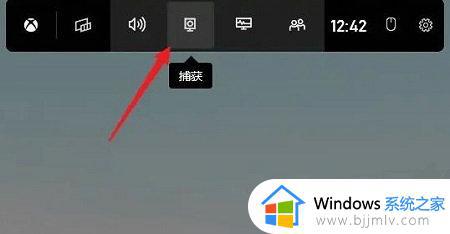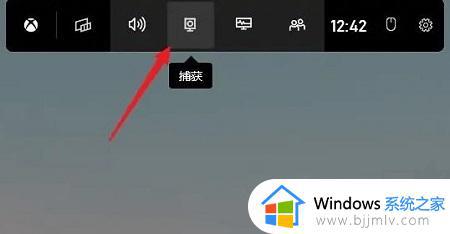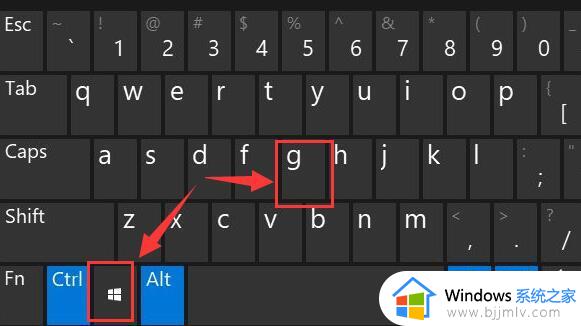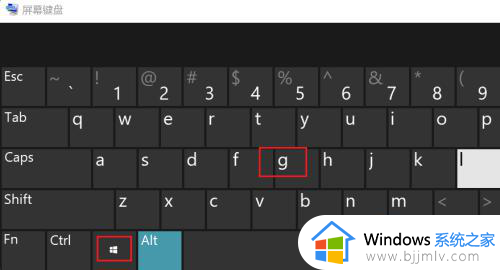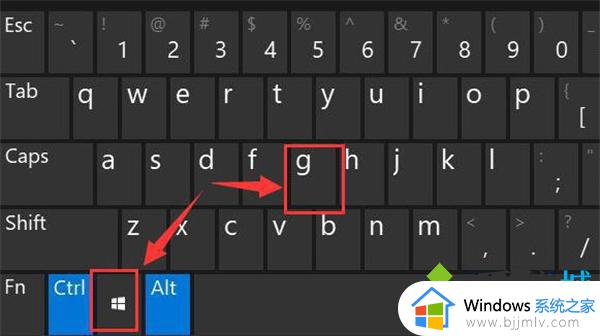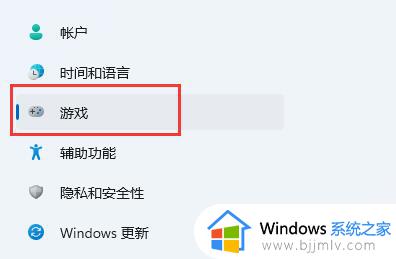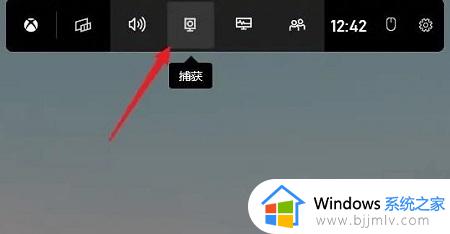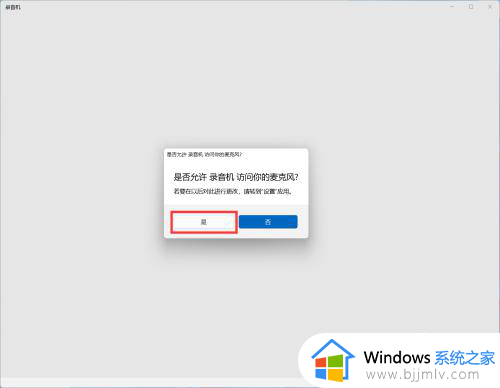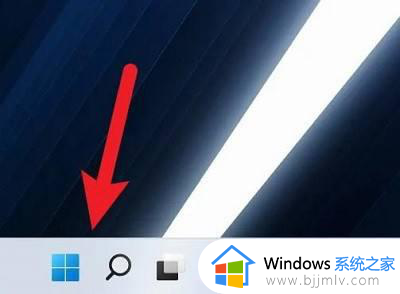win11电脑怎么录屏幕视频带声音 win11录屏幕视频带声音详细步骤
更新时间:2024-03-25 15:32:02作者:runxin
有些用户在win11电脑上玩游戏的时候,遇到一些精彩的游戏场景时就想要通过微软系统自带录屏功能进行屏幕录制,然而当用户在win11系统中进行录屏幕视频时,却总是没有将声音一起录制进去,对此win11电脑怎么录屏幕视频带声音呢?以下就是关于win11录屏幕视频带声音详细步骤。
具体方法如下:
1、首先按下快捷键“Win+G”打开录制工具。

2、之后去点击工具中的“捕获”。
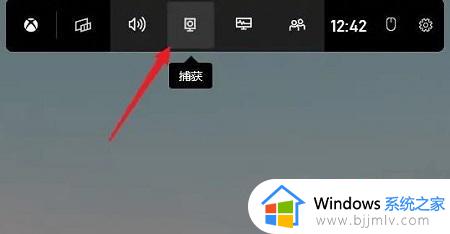
3、在页面中点击“麦克风”。
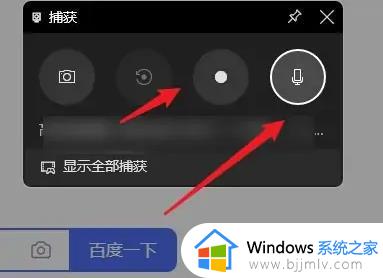
4、最后点击后面的录制,就可以连声音一起录制了。
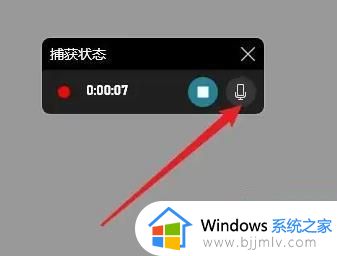
以上就是小编给大家介绍的有关win11录屏幕视频带声音详细步骤了,有遇到过相同问题的用户就可以根据小编的步骤进行操作了,希望能够对大家有所帮助。