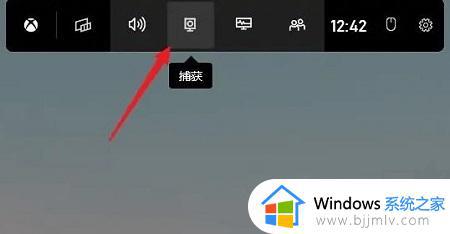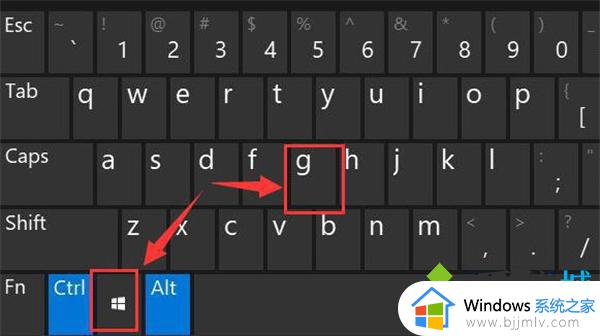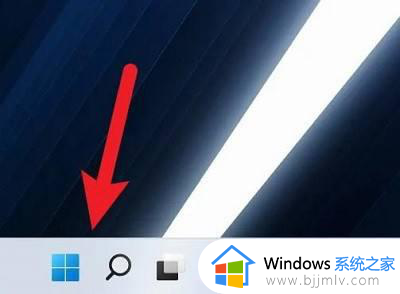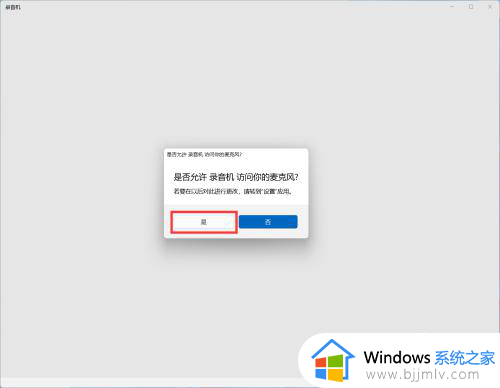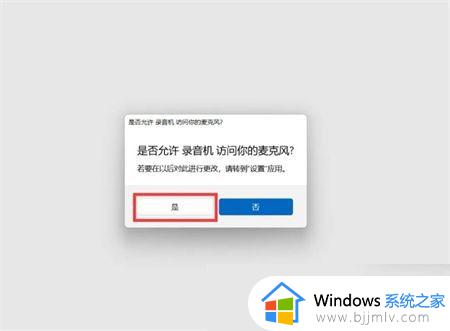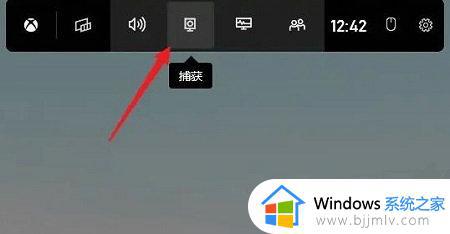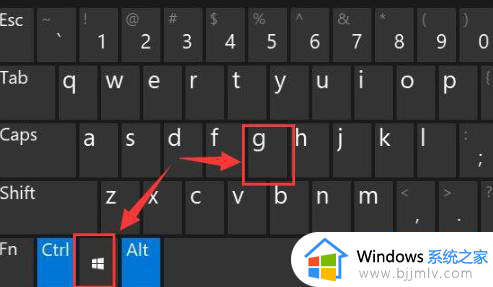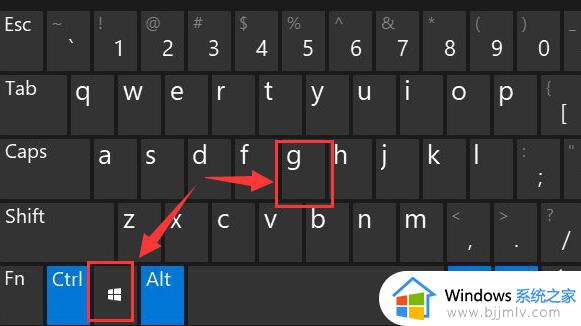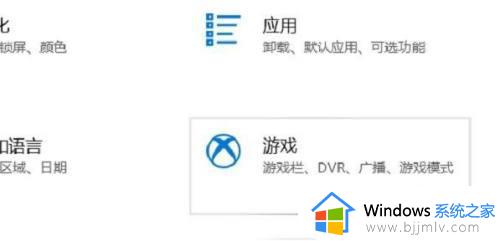win11自带录屏没有声音怎么办 win11自带录屏录不进声音如何处理
更新时间:2023-11-15 11:21:27作者:skai
随着win11操作系统的推出,许多小伙伴在享受其带来的一系列改进和便利的同时,也遇到了一些小问题,就比如最近有小伙伴遇到了自带录屏没有声音的情况,对此我们应该怎么解决呢,今天小编就给大家介绍一下win11自带录屏录不进声音如何处理,快来一起看看吧。
具体方法:
方法一:
1、进入系统设置,然后在左侧边栏中进入“游戏”。
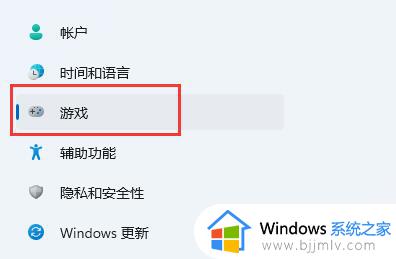
2、在右边进入“屏幕截图”选项。
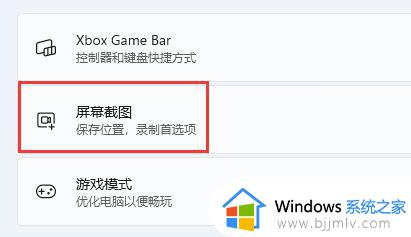
3、在其中就可以开启屏幕录制功能了。
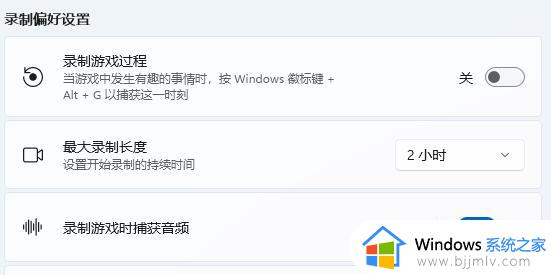
方法二:
1、首先按下快捷键“win+g”就可以打开win11自带的录屏工具。
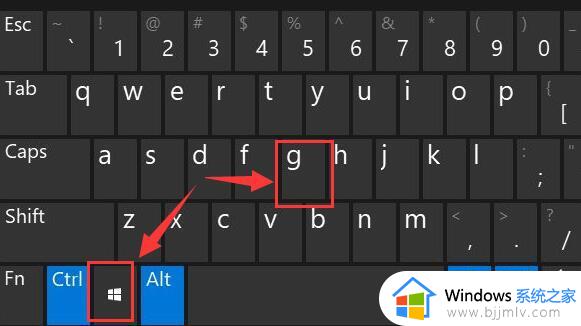
2、打开后,点击上方的捕获按钮。
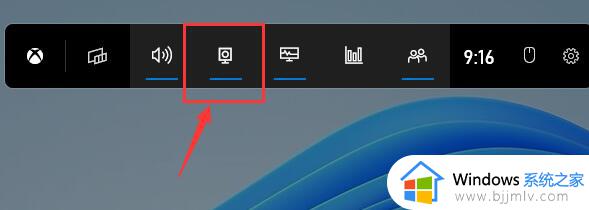
3、接着会在左上角弹出捕获窗口,在页面中开启“麦克风”,点击如图所示的按钮就可以开始录屏了。
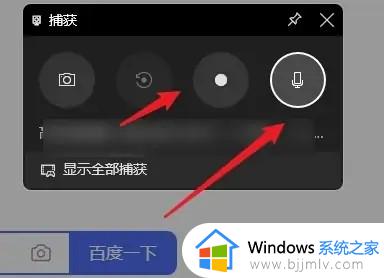
以上全部内容就是小编带给大家的win11自带录屏没有声音解决方法详细内容分享啦,小伙伴们如果你们有需要的话就快点跟着小编一起来看看吧,希望能够帮助到你。