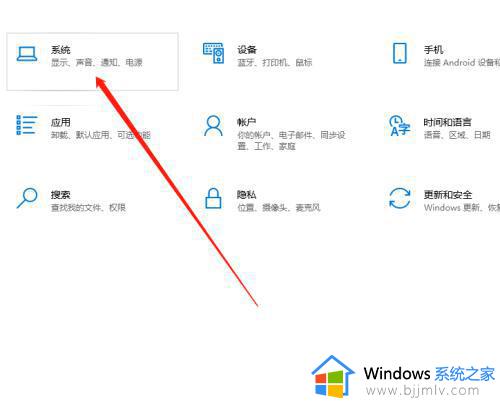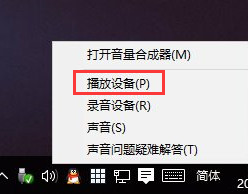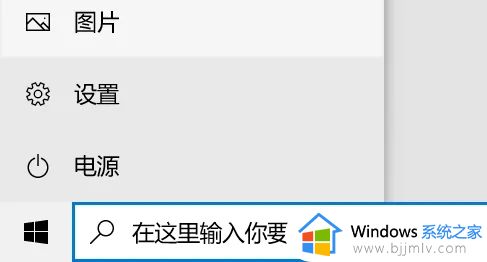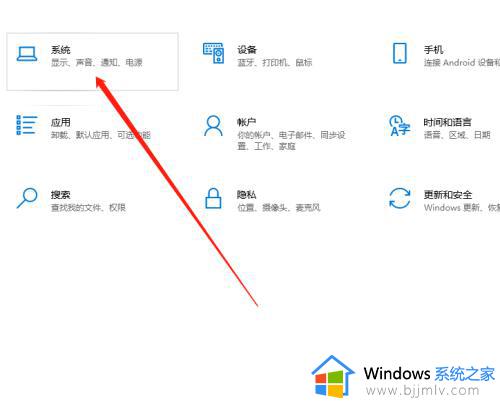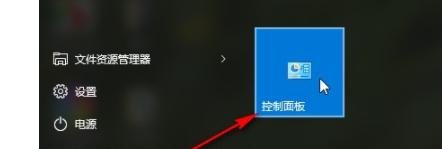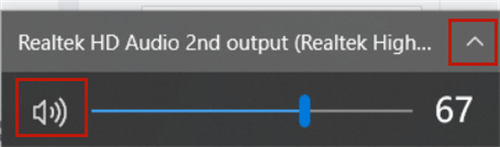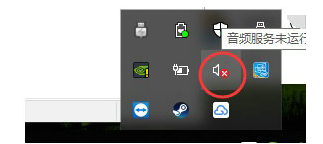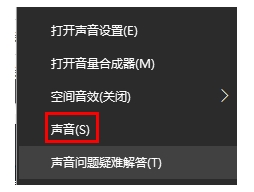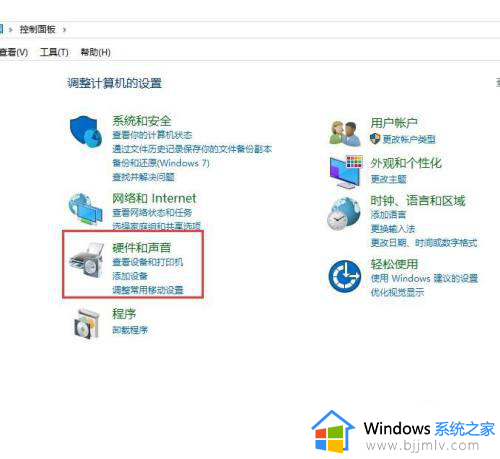win10没声音了如何恢复扬声器 win10的扬声器没有声音修复方法
我们在日常操作win10系统的过程中,经常也会选择在电脑上观看视频或者播放音乐,因此也需要对扬声器外放声音进行调整,不过有时也会遇到win10系统扬声器没有声音的问题,对此win10没声音了如何恢复扬声器呢?这里小编就给大家分享一篇win10的扬声器没有声音修复方法。
具体方法如下:
方法一、检查扬声器输出
1、单击任务栏右下角的扬声器(小喇叭)图标;
2、点击右上方的小箭头,打开连接到你的电脑的音频设备的列表;
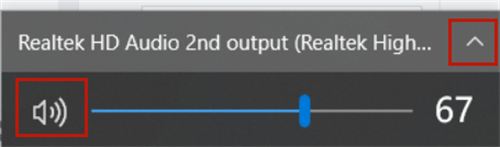
3、检查当前选择的是否是你正在使用的音频设备,如扬声器或耳机。
方法二:更新声卡驱动程序
1、右键计算机图标,选择管理打开;
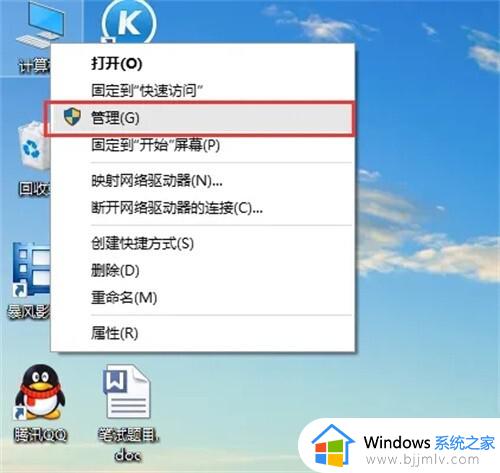
2、在计算机管理界面的左侧点击设备管理器打开;
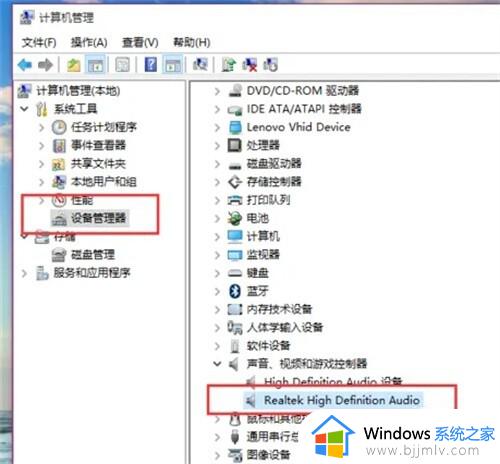
3、在设备管理器界面中双击打开声音设备,右键出现的硬件设备,选择“更新驱动程序”;
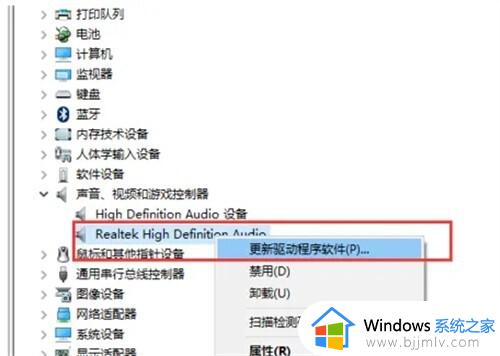
4、点击自动搜索更新的驱动程序软件,Windows系统就会自动搜索并安装和硬件适配的驱动程序了。
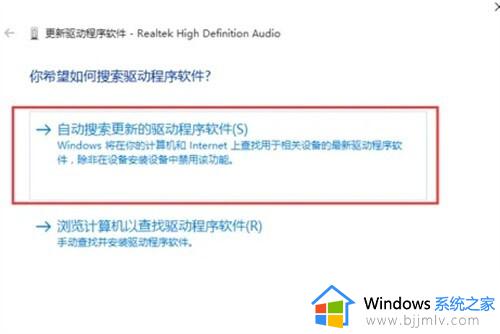
方法三:声音问题疑难解答
1、如果驱动更新过后不能解决,那么在电脑屏幕的右下角鼠标右键单击声音图标,选择“声音问题疑难解答”打开;
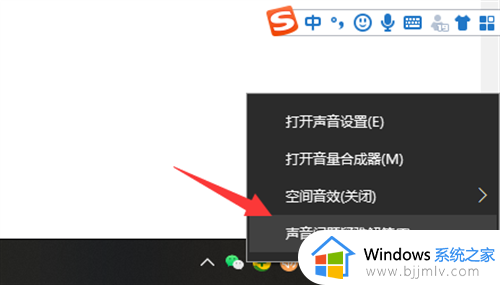
2、这时电脑会自动检测并修复声音故障。
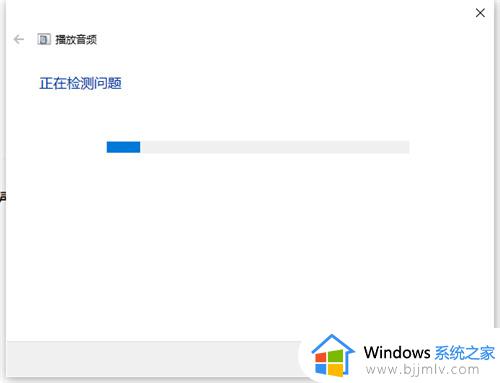
方法四:确认麦克风被访问
1、如果电脑既接入了音响,又插入了耳机,那么使用耳机的时候,要把音响输出改成麦克风输出,同时要确保电脑可以访问你的麦克风。可以单击“菜单”-“设置”,查看麦克风是否被电脑访问。
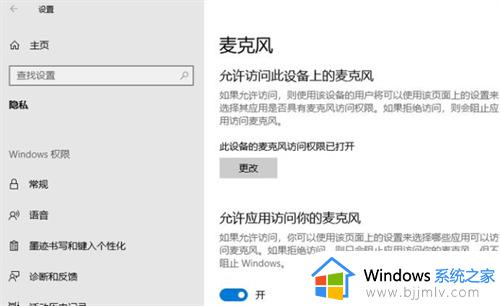
以上就是小编给大家介绍的win10的扬声器没有声音修复方法了,有遇到相同问题的用户可参考本文中介绍的步骤来进行修复,希望能够对大家有所帮助。