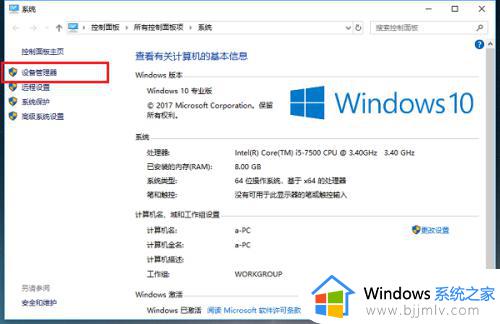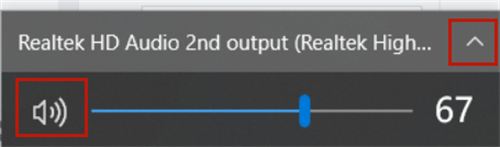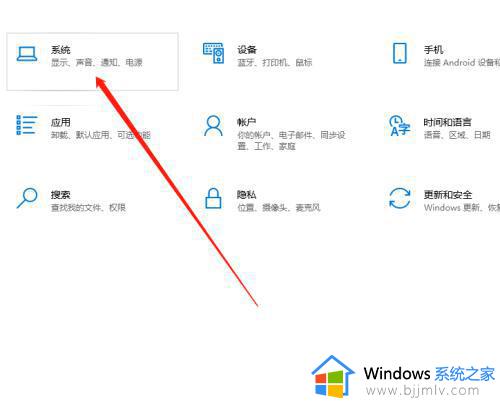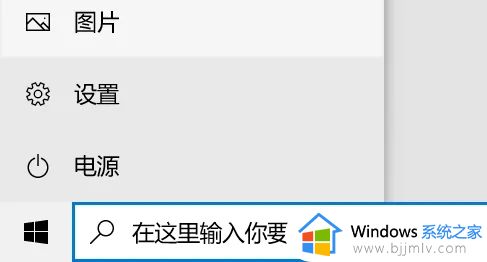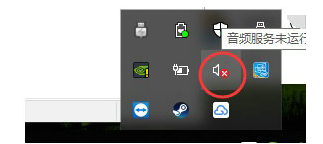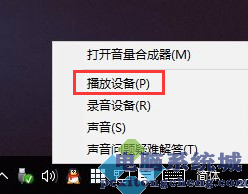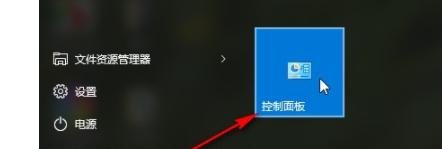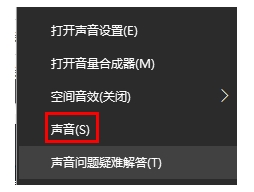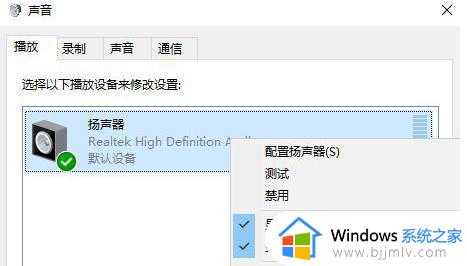win10更新后扬声器无声怎么办 win10更新后扬声器没有声音了修复方法
为了保障win10系统运行的问题,微软也会每隔一段时间就发送更新推送,及时修复一些存在的问题,然而当用户在给win10系统进行更新之后,却导致电脑扬声器声音没有了的情况,对此win10更新后扬声器无声怎么办呢?今天小编就来教大家win10更新后扬声器没有声音了修复方法。
具体方法:
1、右键单击任务栏的声音图标,选择“播放设备”。
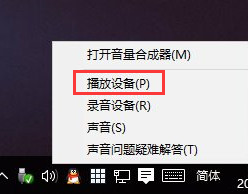
2、选择合适的设备作为默认通信设备,设置好默认通信设备后,再打开设备属性。
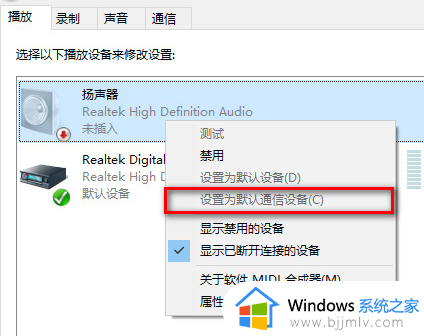
3、切换到增强选项卡,将所有增强选项去掉。
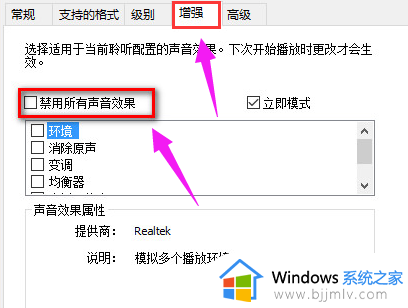
4、如果你使用的是Realtek audio声卡,当你遇到0x000005b4错误提示时,可通过修改组策略的方式修复。点击任务栏搜索按钮,输入gpedit,回车打开组策略编辑器。
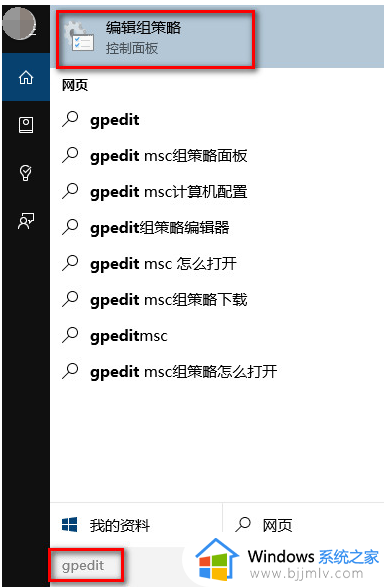
5、打开计算机配置,选择“管理模板”,点击“系统”,然后点击“设备安装”在右侧找到“配置设备安装超时”,双击打开设置窗口。
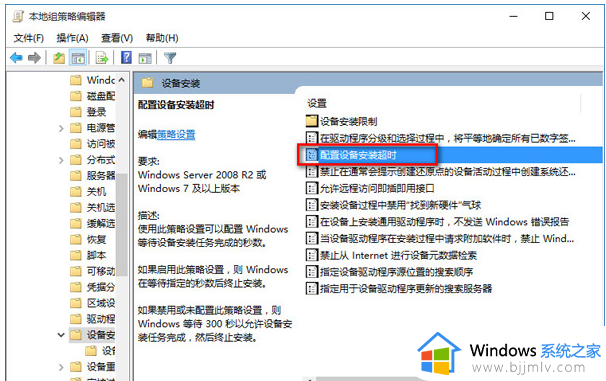
6、选择已启用,将默认的超时时间从300秒更改为1800秒,点击确定。
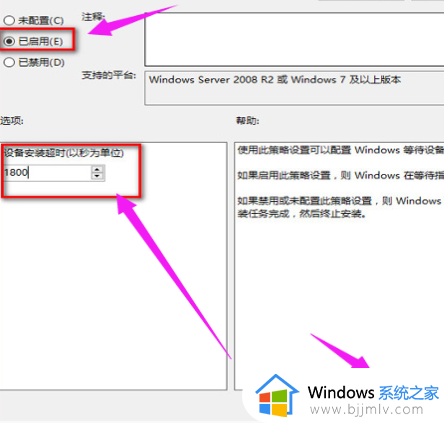
7、如果以上方法不能够解决问题,可尝试回滚驱动程序。在左下角开始菜单上右键单击,选择“设备管理器”。
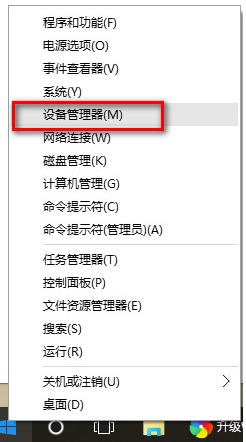
8、找到“声音输入和输出”,右键单击默认声音输出设备,选择属性。
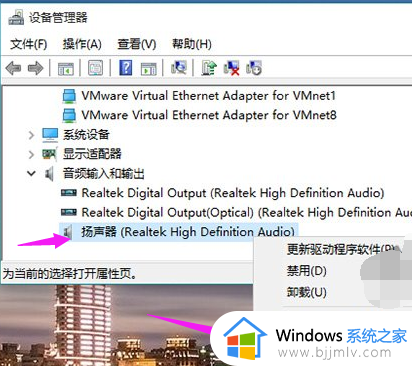
9、切换到“驱动程序”选项卡,点击“回退驱动程序”。
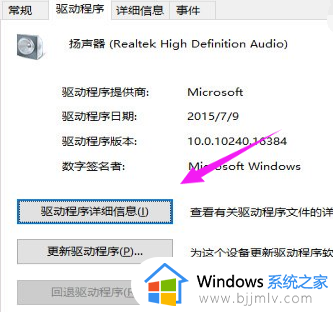
以上就是小编带来的win10更新后扬声器没有声音了修复方法了,有遇到相同问题的用户可参考本文中介绍的步骤来进行修复,希望能够对大家有所帮助。