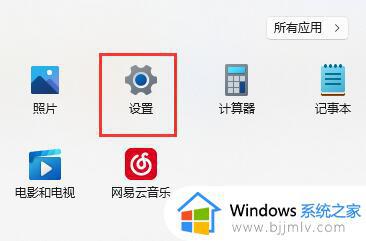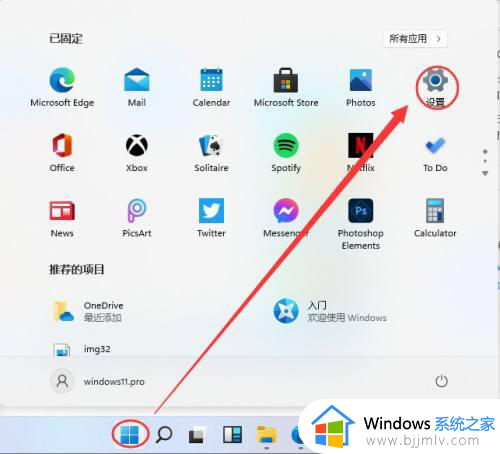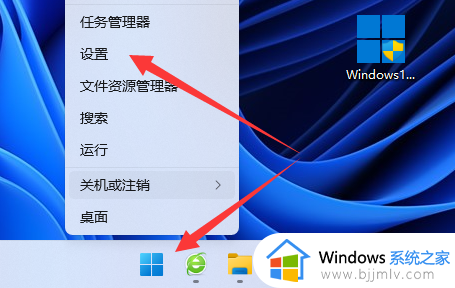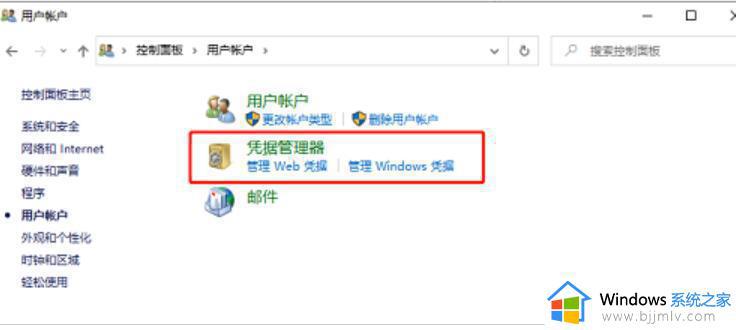win11找不到网络共享打印机怎么办 win11网络共享打印机不见了如何解决
在win11操作系统中,部分小伙伴最近反映找不到网络共享打印机。这不仅影响了打印任务的正常进行,还可能给工作和生活带来诸多不便,那么win11找不到网络共享打印机怎么办呢?接下来小编就带着大家一起来看看win11网络共享打印机不见了如何解决,快来一起看看吧,希望对你有帮助。
具体方法:
方法一、
1、重新进行一遍设置。首先点击开始菜单,打开“设置”
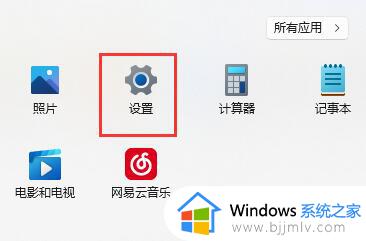
2、接着点击左侧栏的“蓝牙和其他设备”
3、然后打开右侧的“打印机和扫描仪”
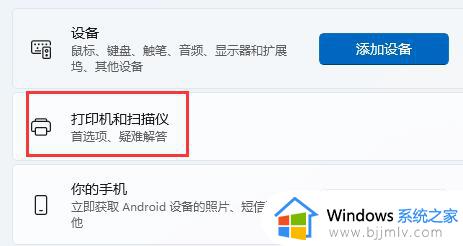
4、再找到想要共享的打印机,点击进入。
5、进入后,再打开“打印机属性”
6、在属性面板中,点击上方“共享”选项卡。
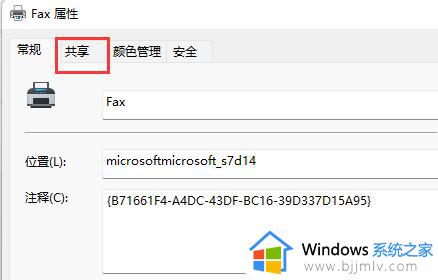
7、进入后,勾选“共享这台打印机”并保存。
8、保存后,其他电脑只要连接同一个局域网就可以共享这台打印机了。
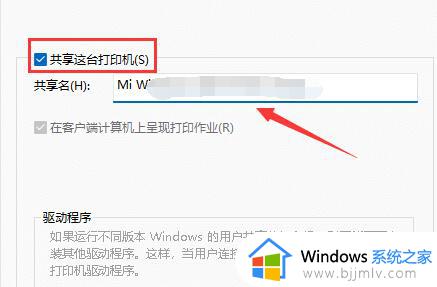
方法二、
1、首先,按键盘上的 Win + X 组合键,或右键点击任务栏上的Windows开始图标,在打开的隐藏菜单项中,选择运行 ;
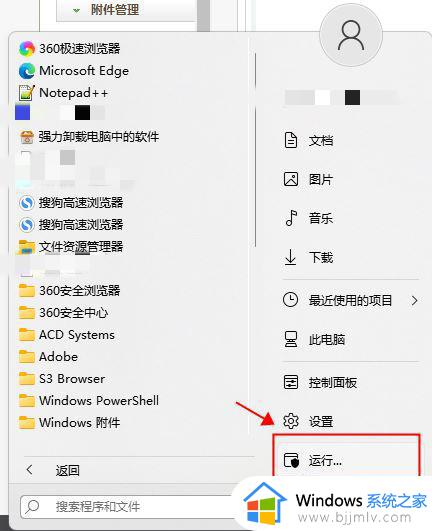
2、运行窗口,输入services.msc 命令,按确定或回车,可以打开服务;
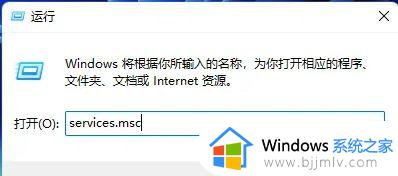
4、服务窗口,找到并双击打开名称为Print Spooler 的服务;
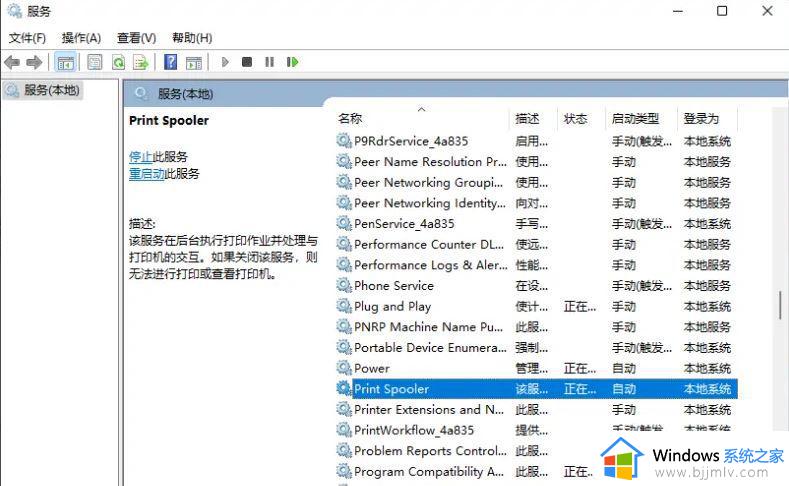
5、先点击停止,再点击启动Print Spooler 功能;
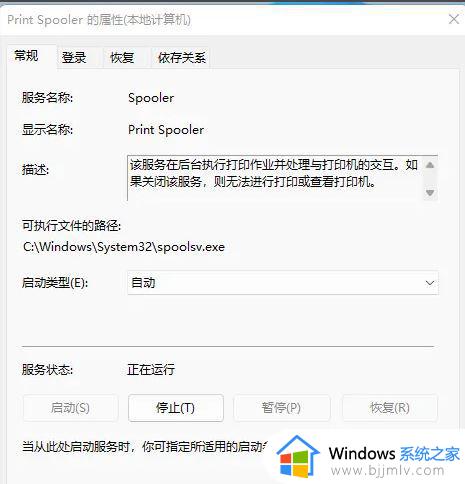
6、最后,还要将启动类型设置为自动,再点击应用确定保存即可。
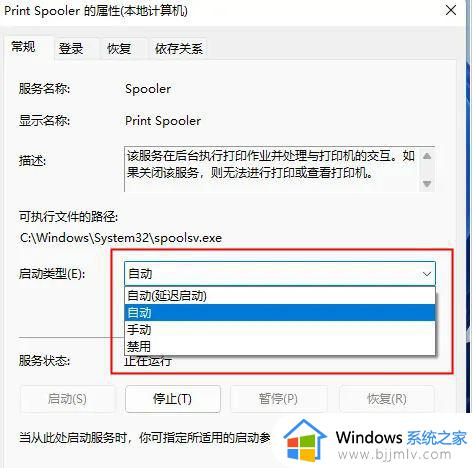
方法三、
1、首先我们进入c盘的“C:WindowsSystem32”位置。
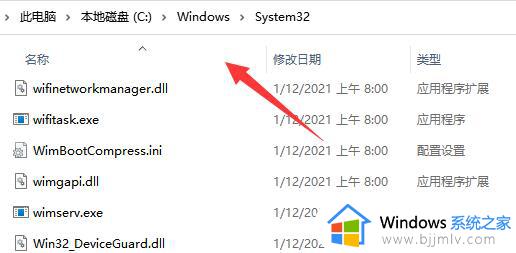
2、在其中找到“win32spl.dll”文件,将它备份到其他位置去。
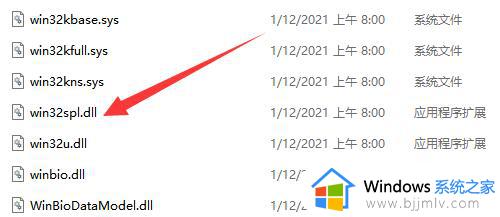
3、接着我们来到连接打印机的那台电脑上,右键开始菜单,打开“运行”。
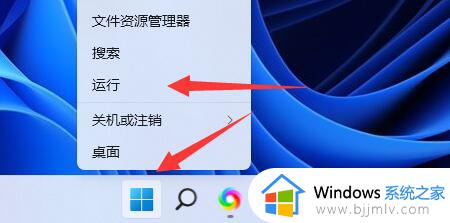
4、在运行中输入“regedit”并回车打开注册表。
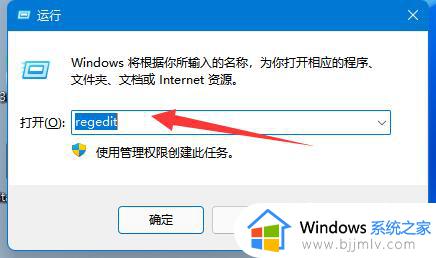
5、打开后,进入“计算机HKEY_LOCAL_MACHINESYSTEMCurrentControlSetControlPrint”位置。
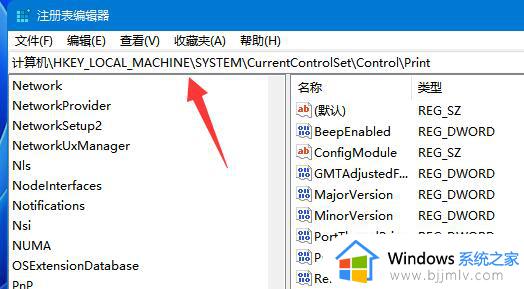
6、进入后,在右边空白处“新建”一个“DWORD值”。
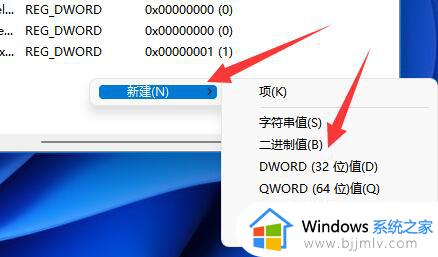
7、随后将这个值改名为“RpcAuthnLevelPrivacyEnabled”。
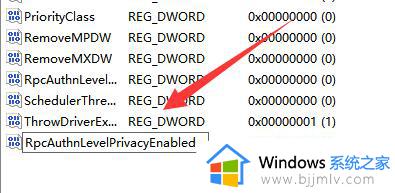
8、再双击打开它,将数值改为“0”并确定保存。
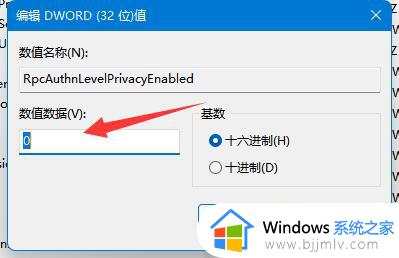
9、修改完成后,只要重启电脑就可以解决共享打印机无法找到的问题了。
以上全部内容就是小编带给大家的win11找不到网络共享打印机解决方法详细内容分享啦,小伙伴们如果你们有需要的话就快点跟着小编一起来看看吧,希望能够帮助到你。