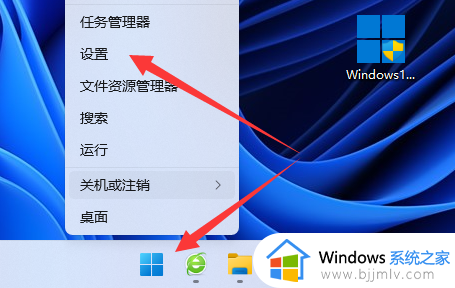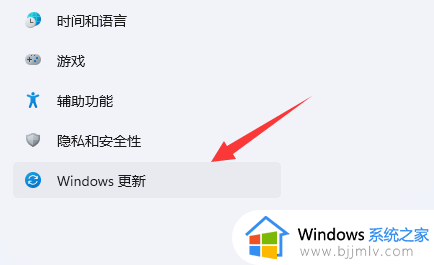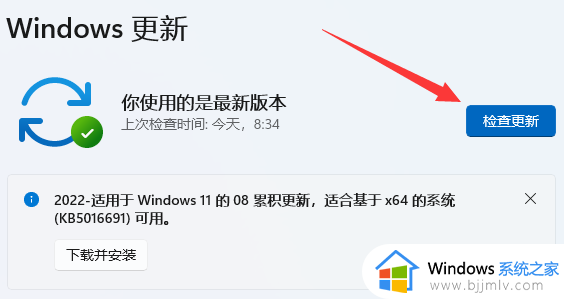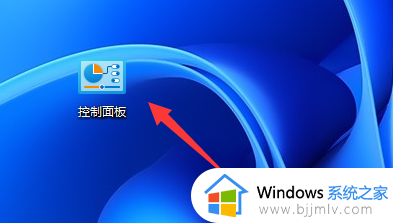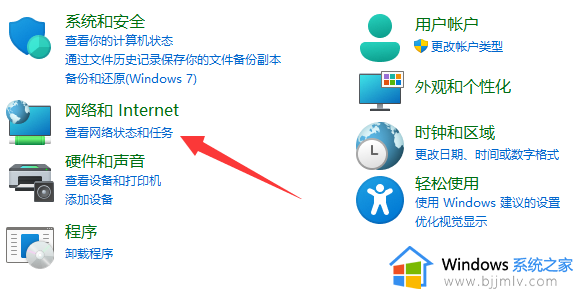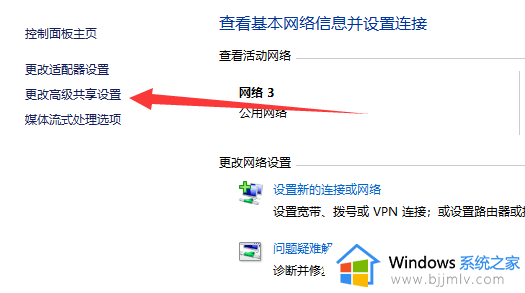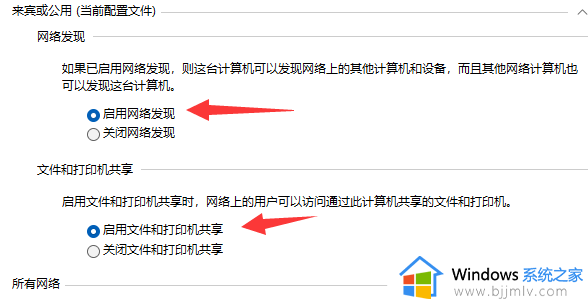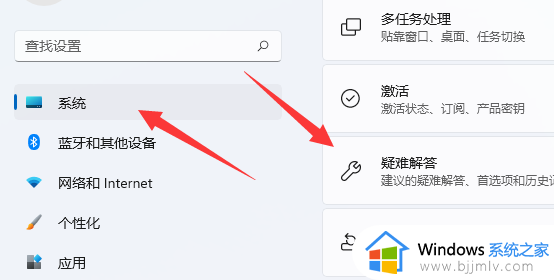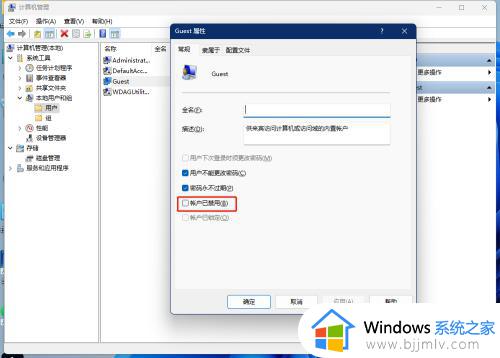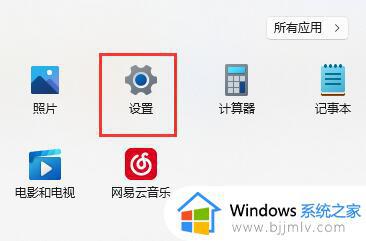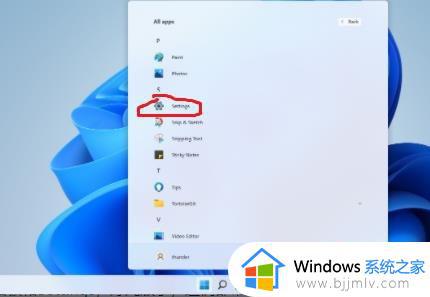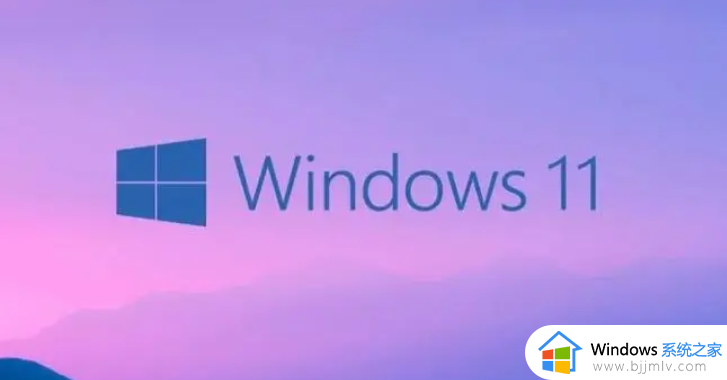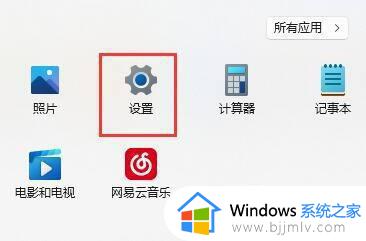win11共享不了打印机怎么办 win11无法共享打印机如何解决
更新时间:2023-02-25 09:15:00作者:qiaoyun
在办公室中,为了多台计算机可以共用一台打印机,就会将打印机进行共享,可是有用户在升级到win11系统后,却碰到了共享不了打印机的情况,该怎么办呢,针对这个问题,今天就由笔者给大家讲述一下win11无法共享打印机的详细解决方法。
方法一:
1、首先我们右键开始菜单,打开“设置”。
2、接着进入左下角的“Windows更新”。
3、在其中“检查更新”后更新一下系统版本试试看。
方法二:
1、更新后还不能共享的话,我们打开“控制面板”。
2、再点击“查看网络状态和任务”。
3、然后点开左边“更改高级共享设置”。
4、随后将“网络发现”和“打印机共享”都启用并保存修改。
方法三:
1、还不行的话,回到“设置”,打开其中的“疑难解答”。
2、然后选择“其他疑难解答”。
3、最后找到“打印机”并“运行”即可解决。
以上给大家讲解的就是win11共享不了打印机的详细解决方法,大家可以学习任意一种方法来进行解决,希望可以对大家有帮助。