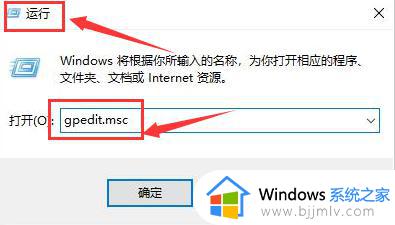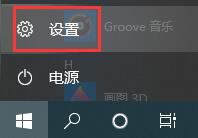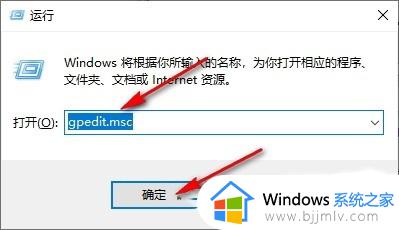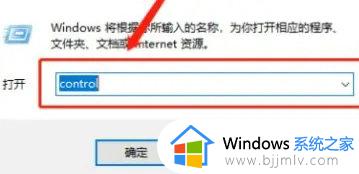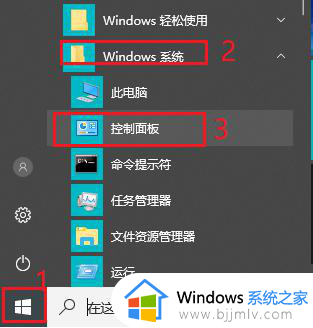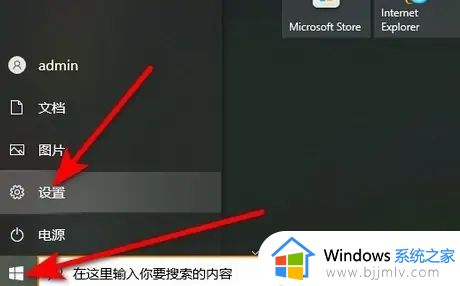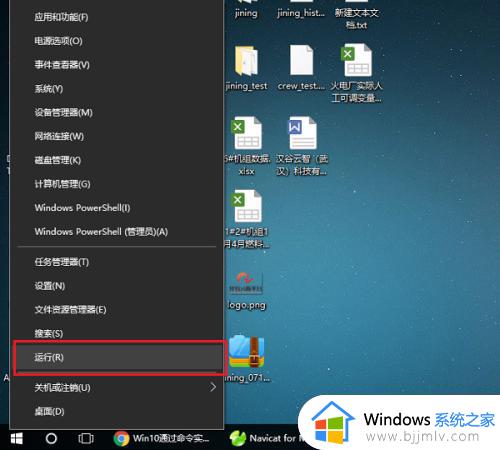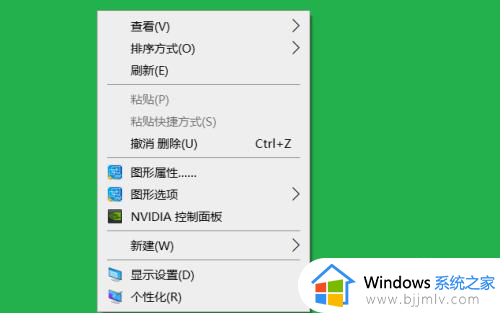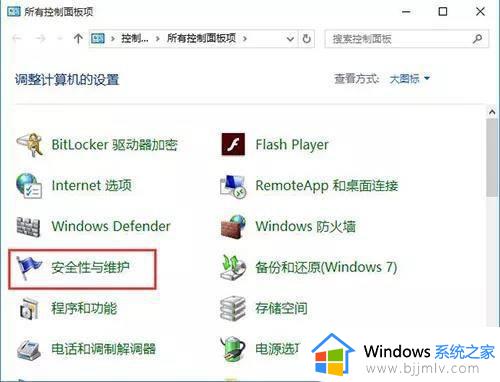win10老是自动锁屏怎么取消 win10电脑取消自动锁屏设置方法
当用户在使用win10系统的过程中,如何需要离开电脑一段时间是,可以选择进入到系统锁屏界面来保护win10电脑中文件安全,不过有些用户也反馈自己电脑老是会自动进入到锁屏界面,对此win10老是自动锁屏怎么取消呢?这里小编就来告诉大家win10电脑取消自动锁屏设置方法。
具体方法:
1.首先, 右键在桌面上,并选择里面的个性化。
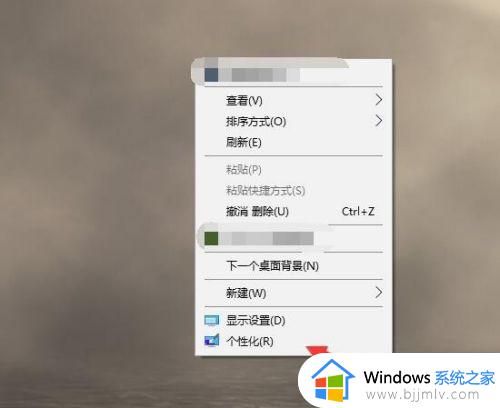
2.接着在个性化的左侧找到锁屏界面。
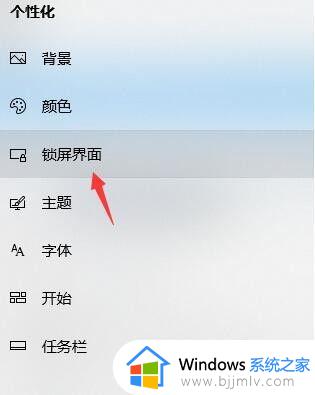
3.屏幕滚轮下拉,拉到中间的位置,选择屏幕超时设置。
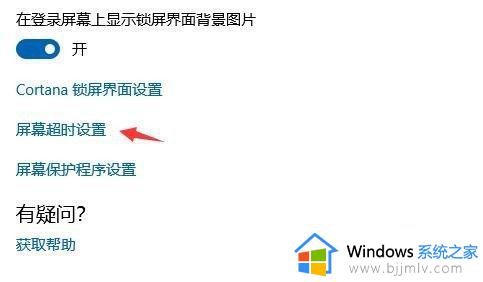
4.在屏幕电源和睡眠这里,点击上面的5分钟,可能你的时间会不一样,就点击如图所示的位置。
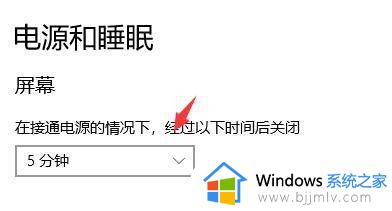
5.接着在里面将时间改成5个小时或者改成从不,但是我还是建议该5个小时就OK,万一忘关了,进入休眠会更好一些。
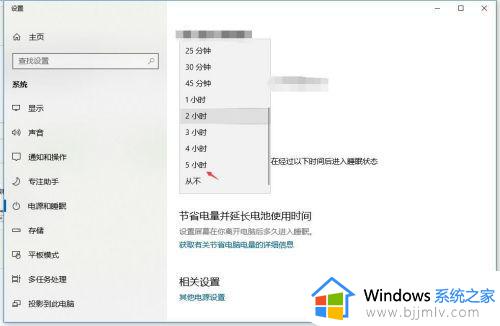
6.另外你如果有详细的电源管理计划也可以往下拉到详细的电源选项里面去创建你的屏幕时间管理,这里也能进行刚才的修改,只是可以创造几个模板你可以随时调换使用。
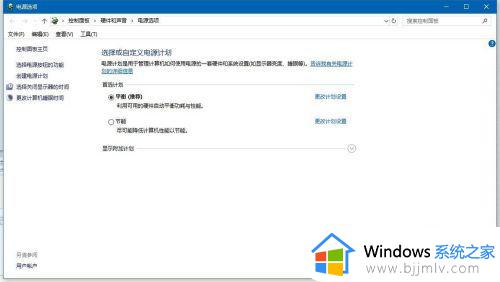
以上就是小编教大家的win10电脑取消自动锁屏设置方法了,有需要的用户就可以根据小编的步骤进行操作了,希望能够对大家有所帮助。