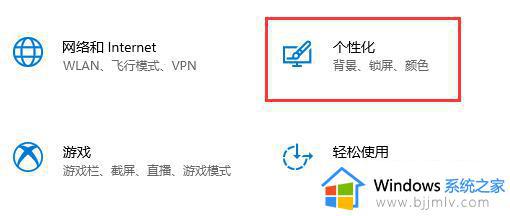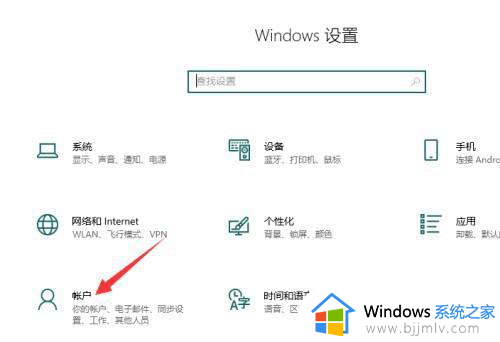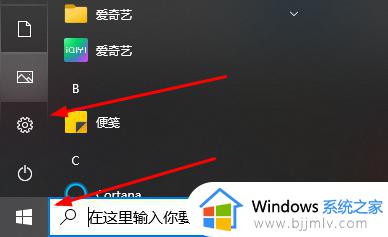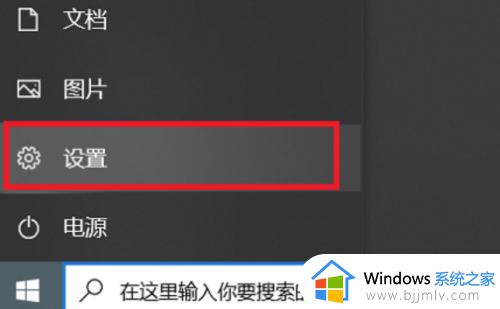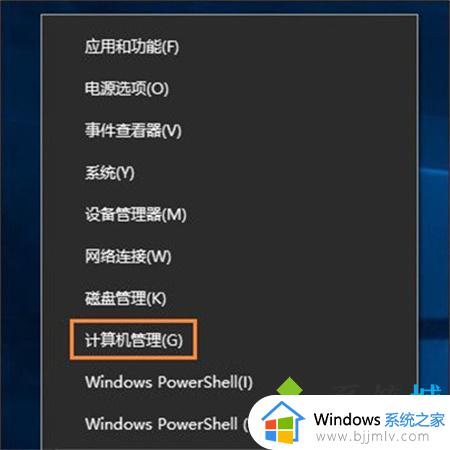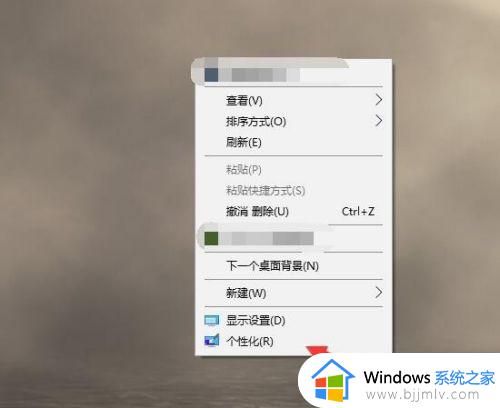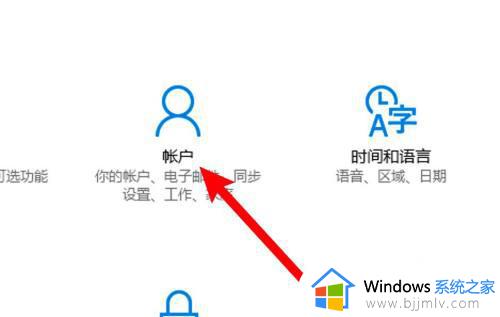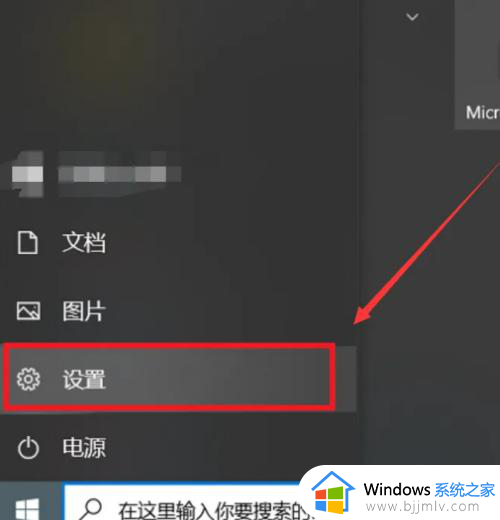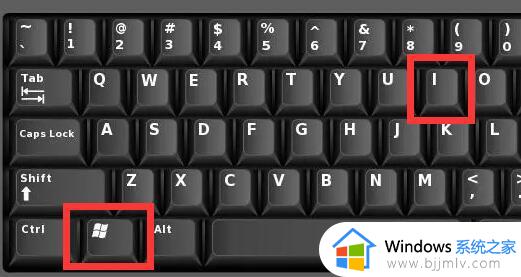电脑锁屏密码怎么取消设置win10 如何取消电脑锁屏密码win10
更新时间:2023-10-26 10:34:18作者:runxin
我们在日常操作win10系统的时候,为了保护个人隐私安全因此也会选择进行锁屏加密设置,可是每次在重新登了锁屏模式下的win10系统时,总是需要输入登录密码很是麻烦,因此一些用户就在咨询小编win10电脑锁屏密码怎么取消设置呢?今天小编就来教大家win10如何取消电脑锁屏密码,一起来看看吧。
具体方法如下:
1、首先我们打开系统“设置”。
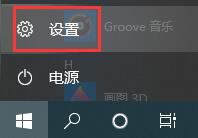
2、接着进入“个性化”设置。
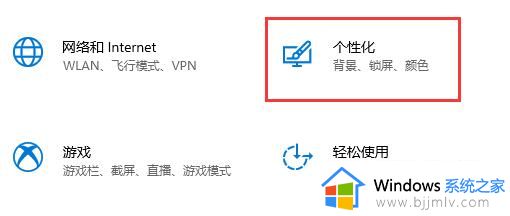
3、然后打开左边的“锁屏界面”选项。
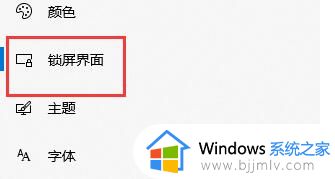
4、随后打开“屏幕保护程序设置”下的“更改电源设置”。
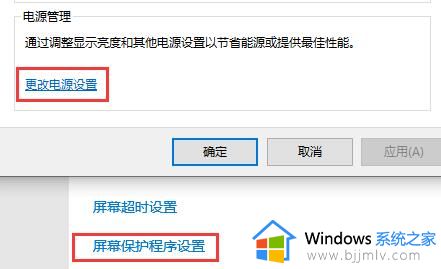
5、打开后进入左上角“唤醒时需要密码”。
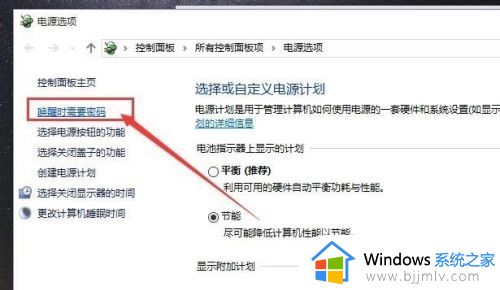
6、再点击“更改当前不可用的设置”。
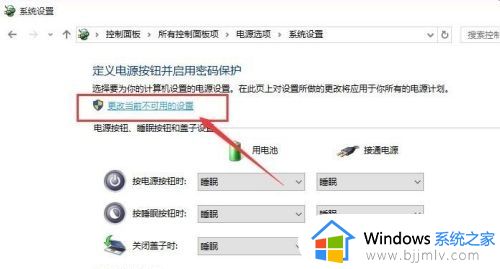
7、最后选择“不需要密码”并保存即可。
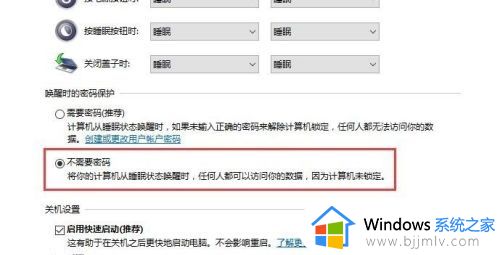
这篇文章的内容就是关于win10如何取消电脑锁屏密码完整步骤了,有遇到过相同问题的用户就可以根据小编的步骤进行操作了,希望能够对大家有所帮助。