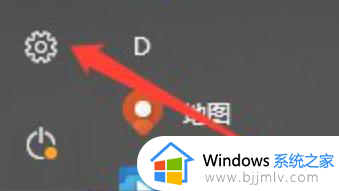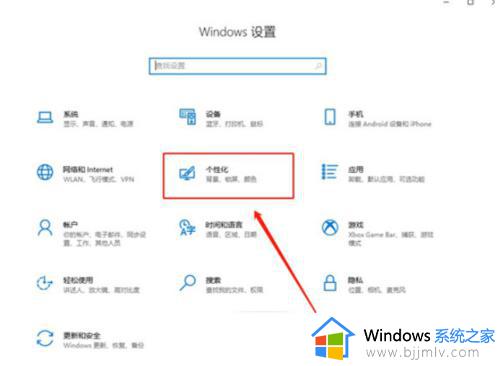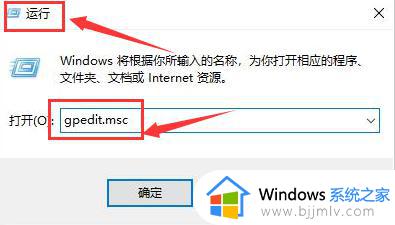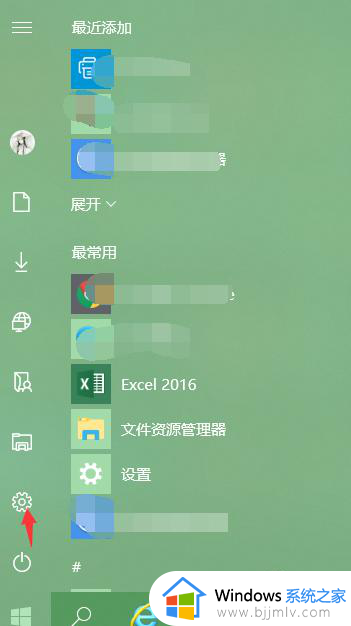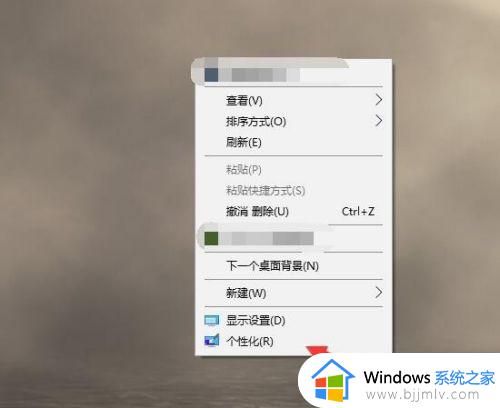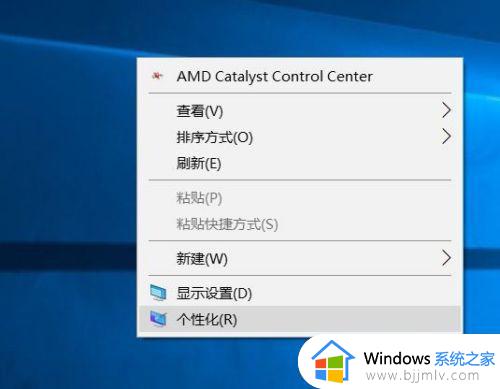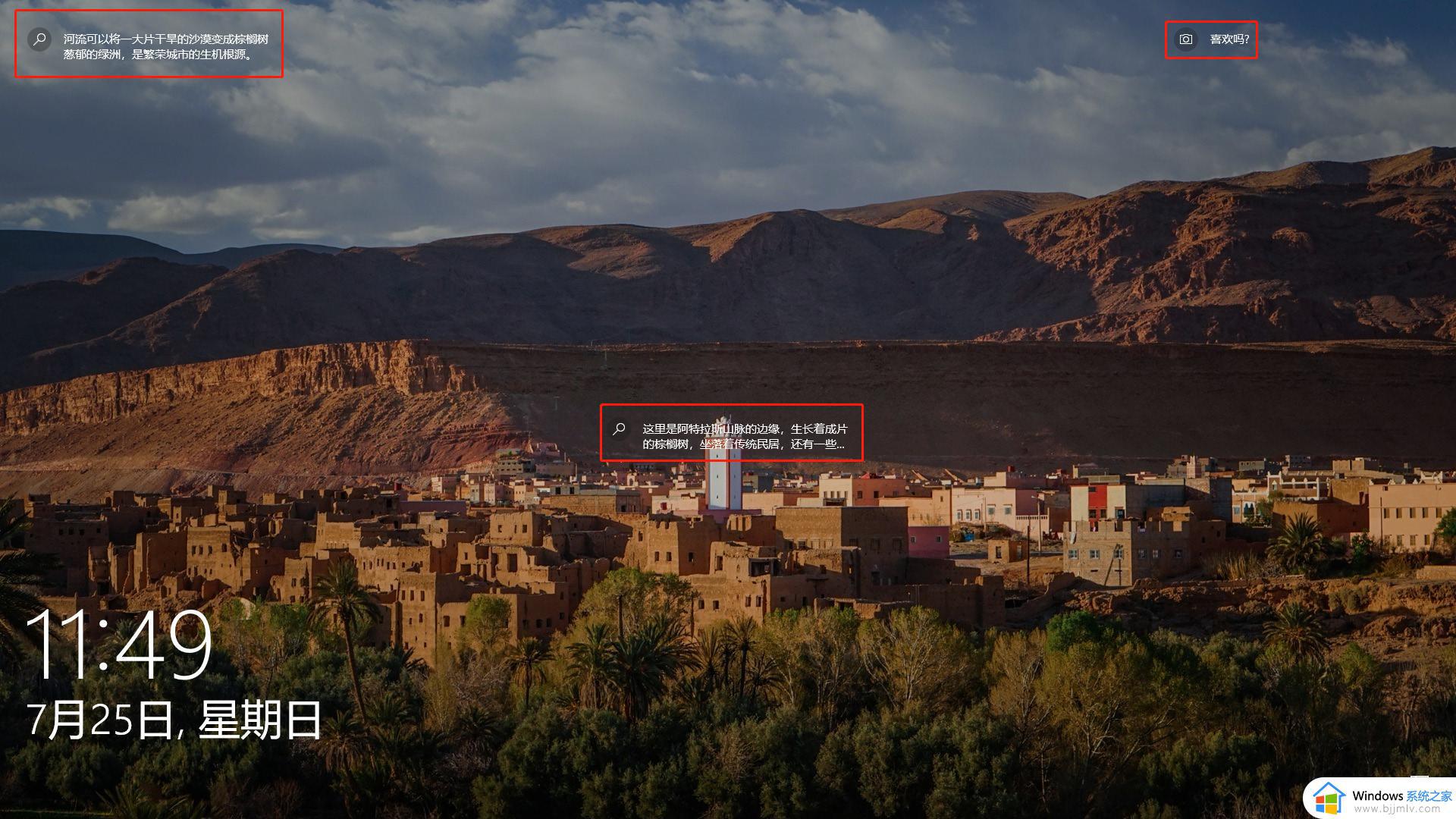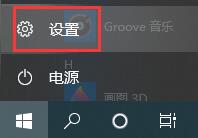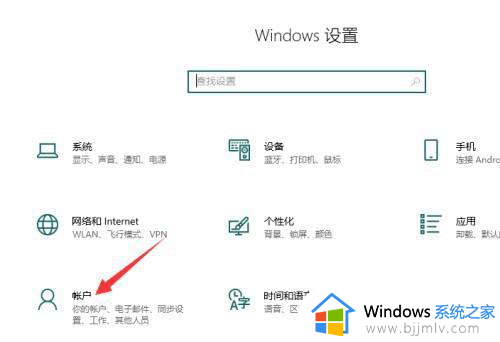windows10电脑锁屏怎么取消掉?windows10关闭自动锁屏的步骤
更新时间:2024-05-13 15:21:41作者:qiaoyun
在windows10系统中,默认开机之后一段时间不操作电脑就会进入锁屏状态,要使用的时候得唤醒才可以,不过很多人并不喜欢想要剑气取消,那么windows10电脑锁屏怎么取消掉呢?针对此问题,接下来就给大家详细介绍一下windows10关闭自动锁屏的步骤。
方法如下:
1、点击控制面板。
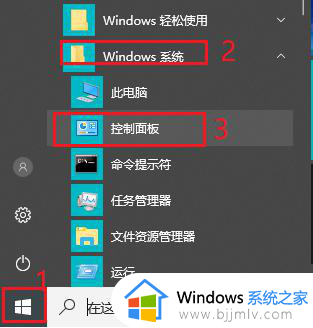
2、将查看方式改为“大图标”。
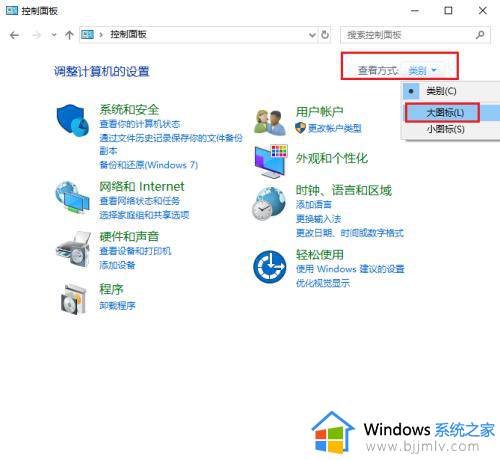
3、点击“电源选项”。
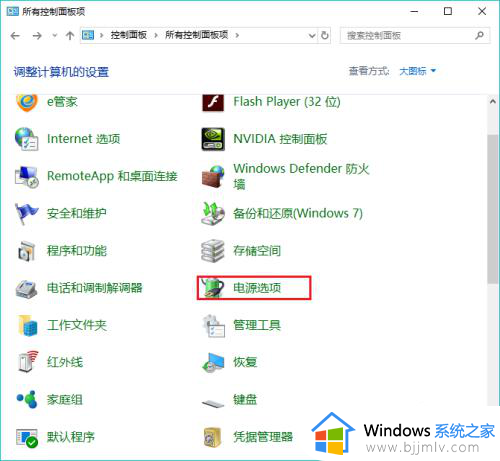
4、点击左侧“更改计算机睡眠时间”。
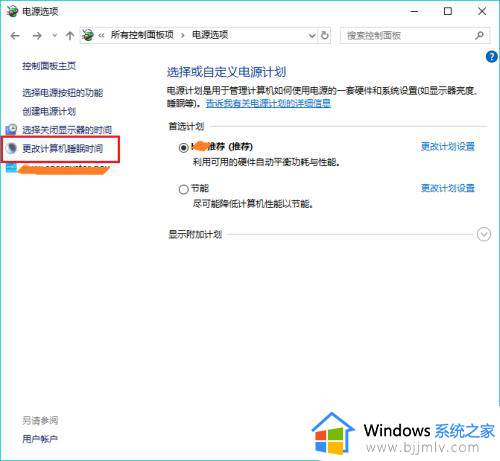
5、更改“使计算机进入睡眠状态”时间为“从不”。
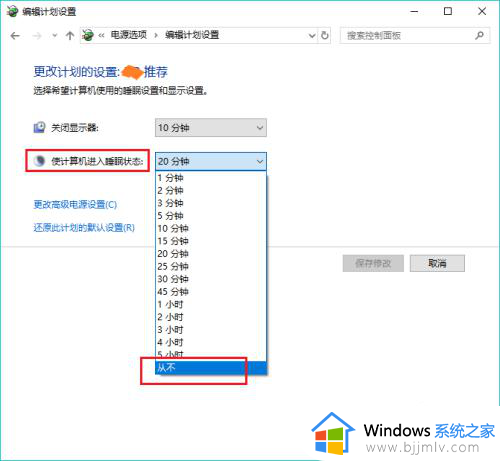
6、点击“保存修改”。win10电脑就不再会自动锁屏啦。
10windows10怎么取消开机密码
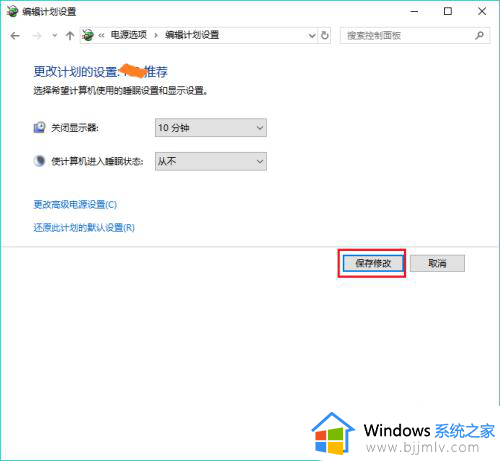
以上给大家介绍的就是windows10电脑锁屏取消掉的详细方法,如果你有需要的话,可以学习上述方法步骤来进行取消即可。