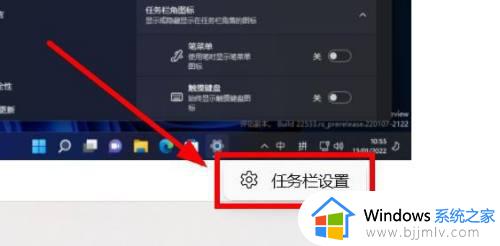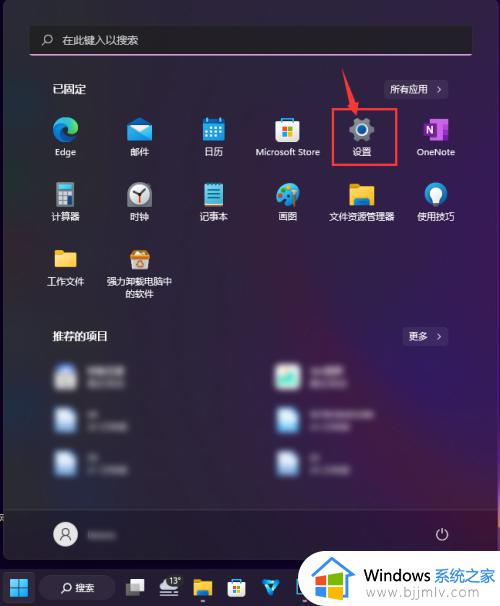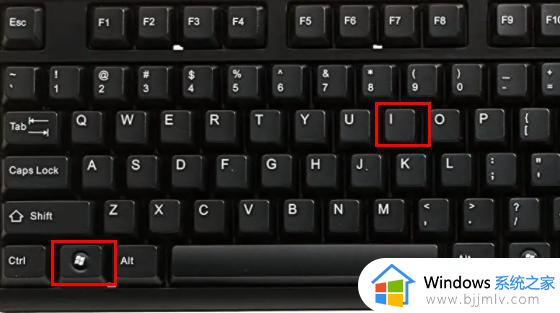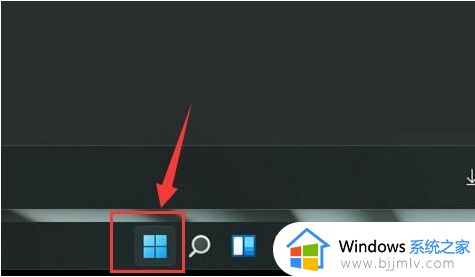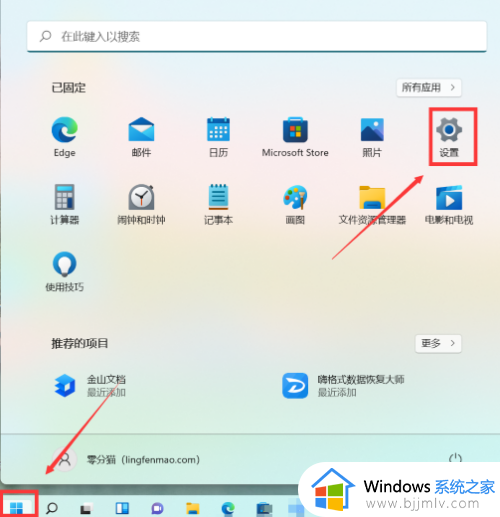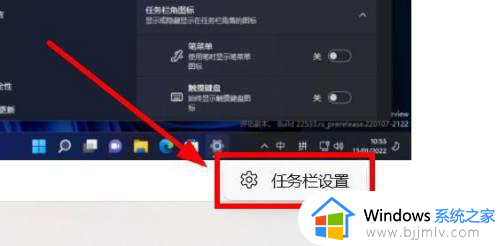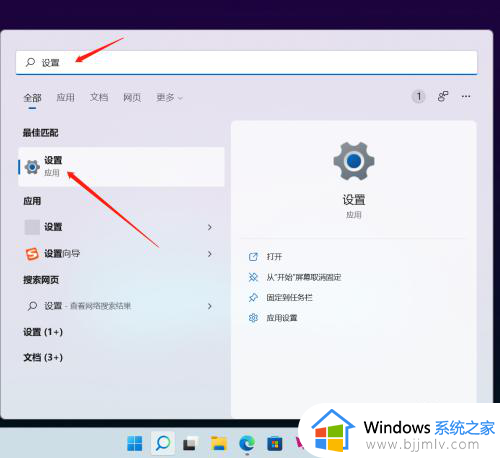windows11左下角搜索怎么关闭 windows11关闭左下角搜索框如何操作
在windows11操作系统中,搜索功能得到了加强,它集成在操作系统的左下角,方便用户快速找到需要的应用、文件或设置。然而,对于一些用户来说,这个搜索功能可能显得有些多余,对此windows11左下角搜索怎么关闭呢?下面小编就教大家windows11关闭左下角搜索框如何操作。
具体方法:
方法一、
1、首先我们鼠标右键点击桌面下方任务栏的空白处,然后点击弹出来的任务栏设置。
2、在弹出来的设置窗口中,我们点击左侧的个性化。
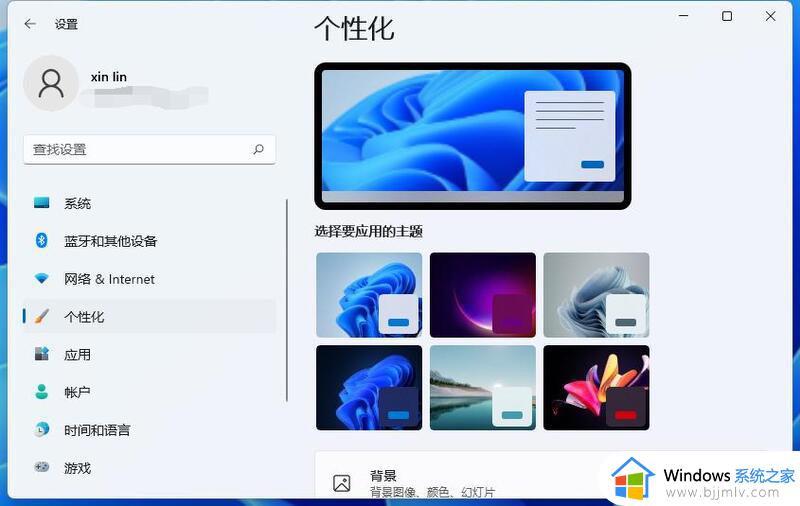
3、然后在个性化的右侧当中,找到任务栏点击进去。
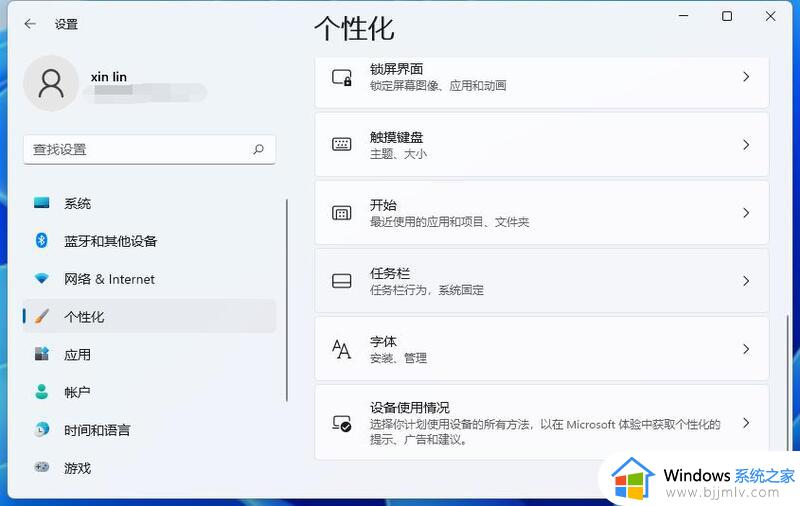
4、然后我们就能在右侧看到任务栏各种图标的开关了。
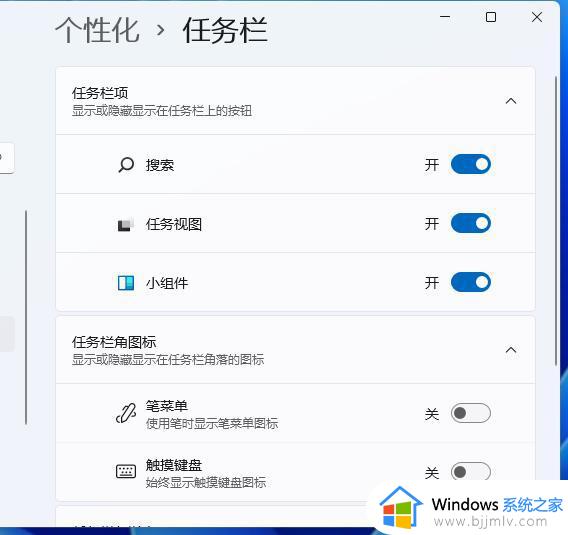
5、把搜索关闭掉,我们就可以看到任务栏上就不会显示搜索图标了。
6、当然还有更简单的方法,我们直接右键点击搜索图标,再点击弹出来的“从任务栏隐藏”的选项也可以把它隐藏掉。
方法二
1.按下win+r,打开电脑的运行功能。输入regedit。打开注册表编辑器。打开路径HKEY_CURRENT_USERSOFTWAREPoliciesMicrosoftWindows
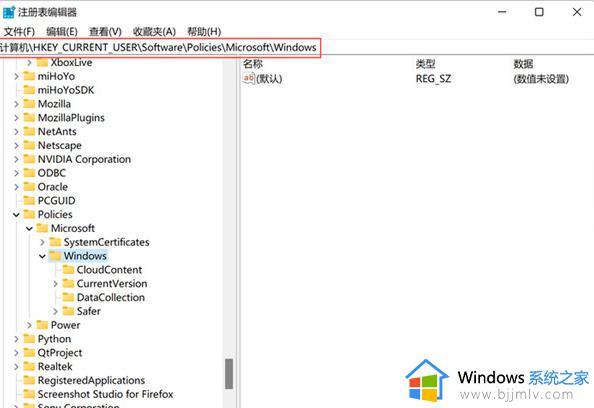
2.接着,对准Windows的文件夹点击右键呼出快捷菜单,选择“新建项”,如下图所示。
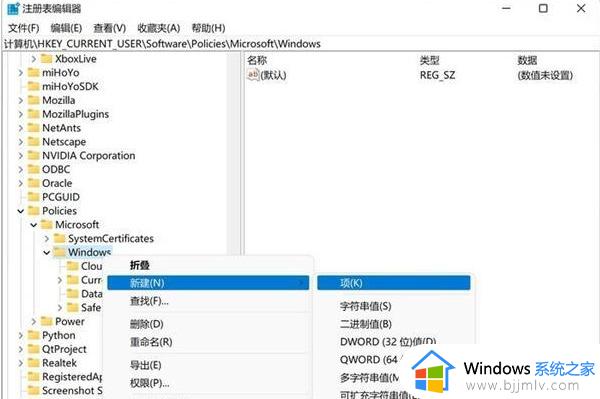
3.然后,将新建的项命名为“Explorer”。
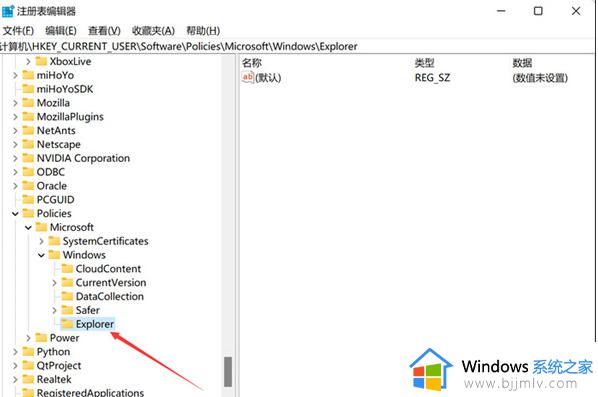
4.随后,右键点击Explorer,选择“新建DWORD32位值”。
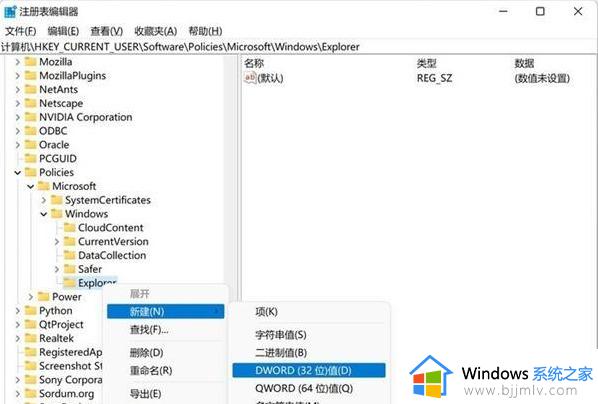
5.重命名刚刚新建的DWORD32位值,将它命名为“DisableSearchBoxSuggestions”。
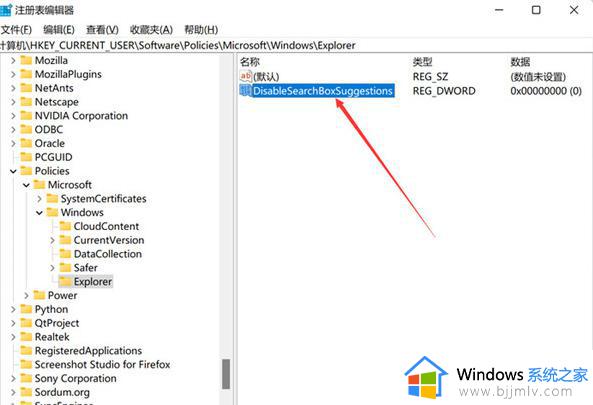
6.最后,修改这个键值的内容,设置为“1”即是禁用Win11的网络搜索,设置为“0”则是开启Win11网络搜索特性。
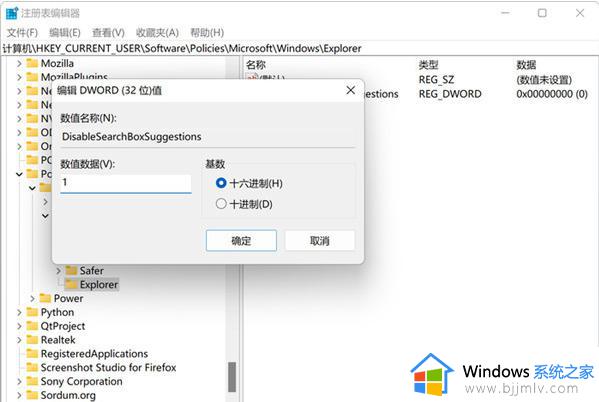
7.重启系统,修改就生效了。
以上全部内容就是小编带给大家的windows11关闭左下角搜索框操作方法详细内容分享啦,小伙伴们如果你们有需要的话就快点跟着小编一起来看看吧,希望可以帮助到各位。