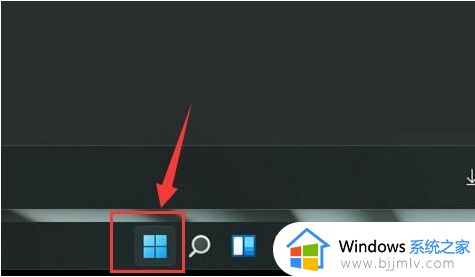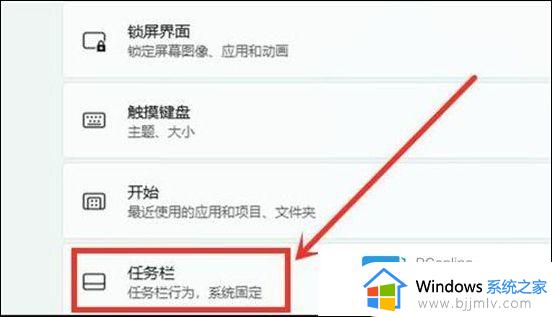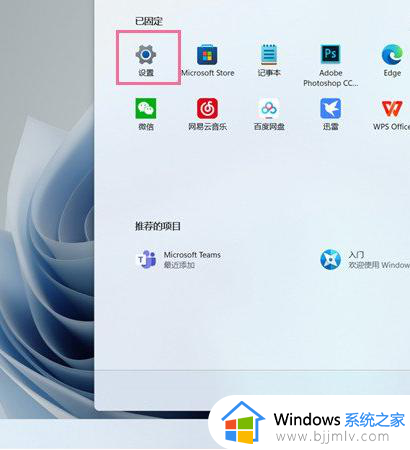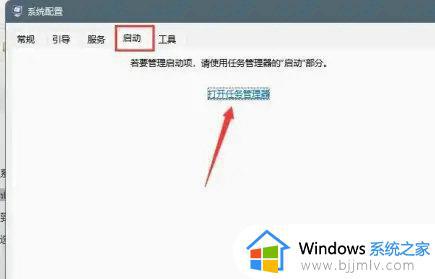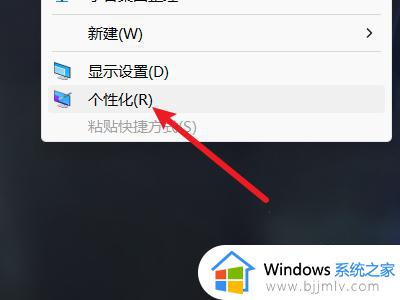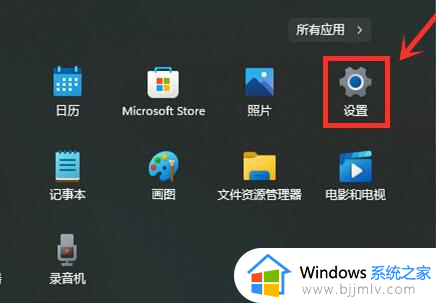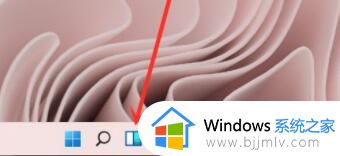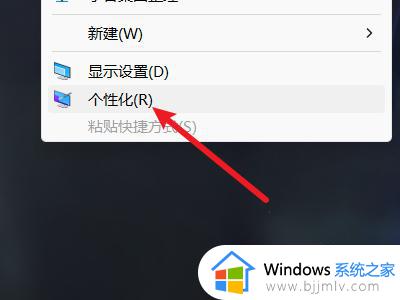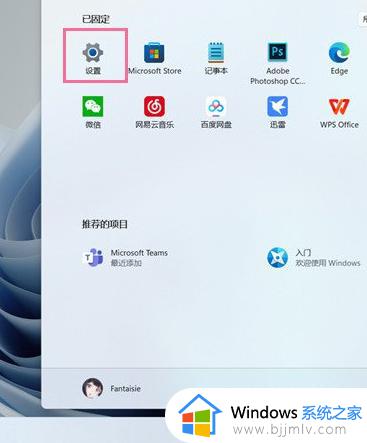win11关闭左下角小组件设置步骤 win11如何关闭小组件服务
更新时间:2024-04-17 09:50:45作者:runxin
如今win11作为微软最新推出的电脑操作系统,同时也对界面进行优化和调整,而且也新添加小组件工具来满足用户需求,当然有些用户觉得win11系统默认开启的小组件工具很是多余时就会将其关闭,那么win11如何关闭小组件服务呢?下面小编就给大家分享win11关闭左下角小组件设置步骤。
具体方法如下:
1、首先,在桌面上单击“开始”按钮,在搜索栏选总输入“艺侧设置”。进入到“设置”应用。
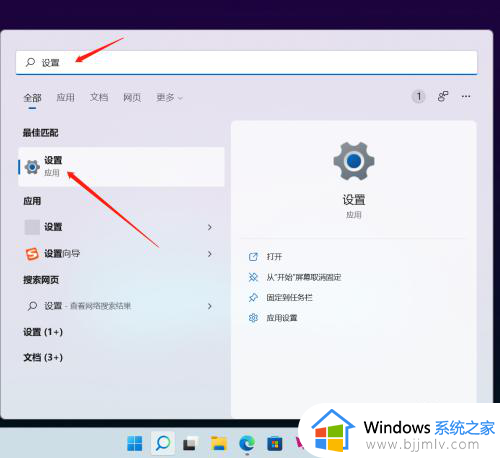
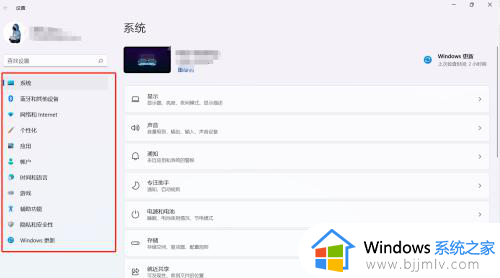
2、在“设置”应用左侧目录树中找到“个性化”选项。单击“个性化”,在右侧弹出菜单中找到番袭物“任务栏”选项。
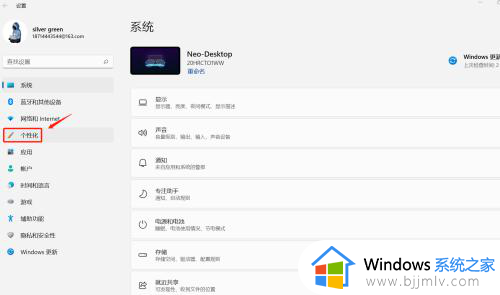
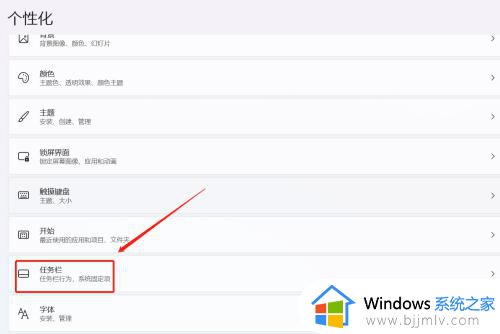
3、在弹出的“任务栏”设置窗口中,把“小组件”的开关设置为“关”。
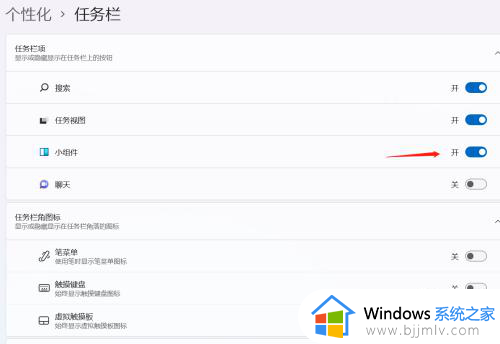
上述就是小编告诉大家的win11关闭左下角小组件设置步骤了,有遇到过相同问题的用户就可以根据小编的步骤进行操作了,希望能够对大家有所帮助。