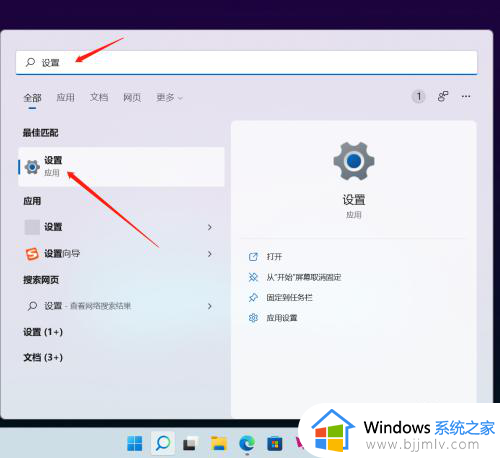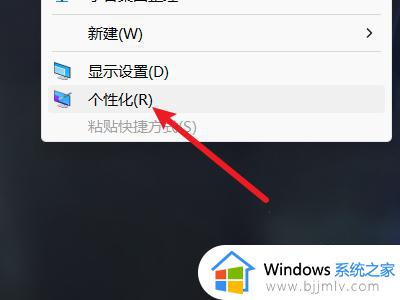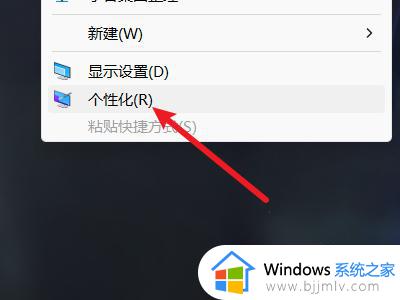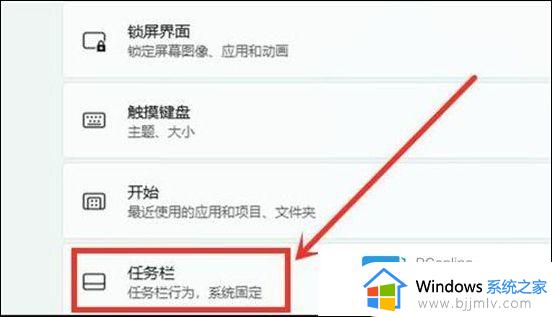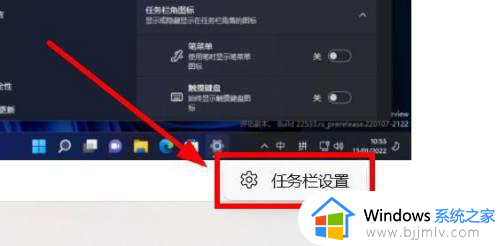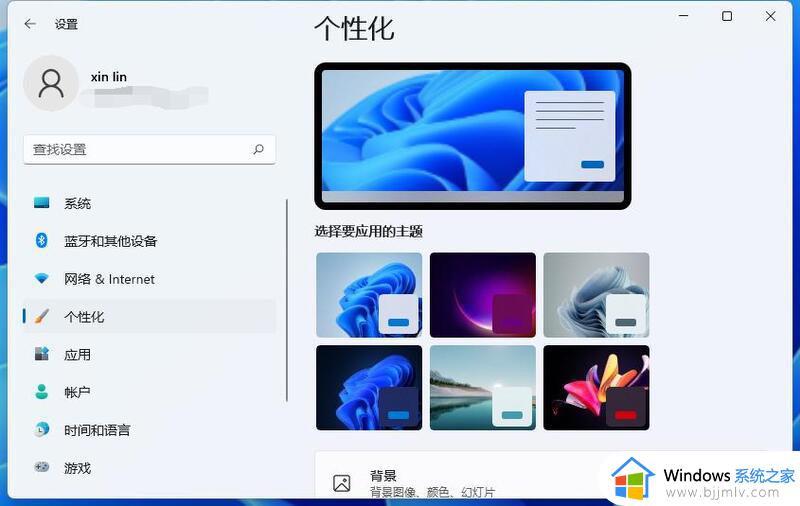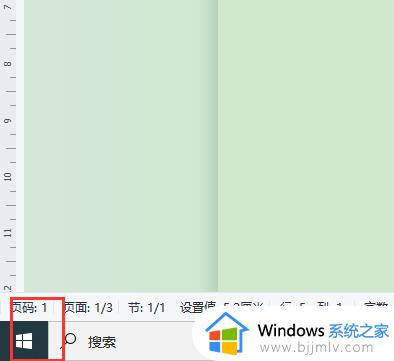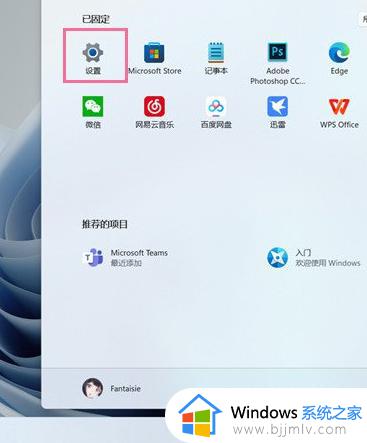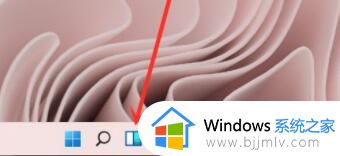win11左下角小组件怎么关闭 win11怎样关闭电脑左下角的小组件
在全新的win11系统中,微软不仅对界面进行优化,而且也新添加了小组件功能来帮助用户操作,在win11系统小组件面板上用户可以快速概览需要的数据,同时也可以采用个性化设置。可是win11左下角小组件怎么关闭呢?接下来小编就给大家讲解win11怎样关闭电脑左下角的小组件,以供大家参考。
具体方法如下:
方法一
1、首先点击下方的开始菜单。
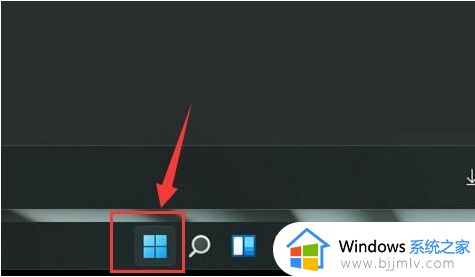
2、在开始菜单中进入“设置”
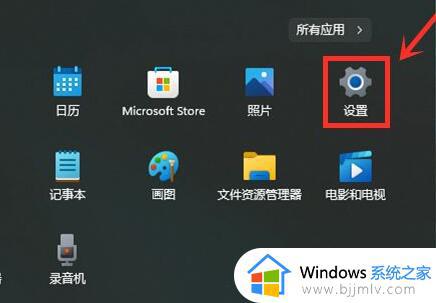
3、在设置左侧可以找到并进入“个性化”
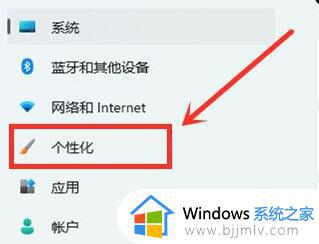
4、在个性化的右侧底部打开“任务栏”
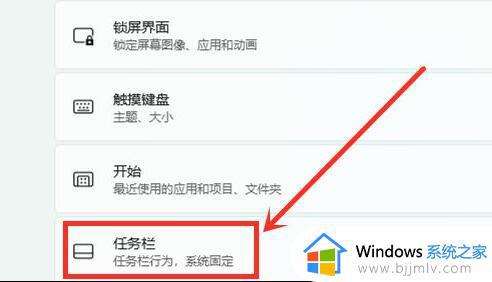
5、将任务栏项下方的“小组件”关闭就可以了,如图所示。
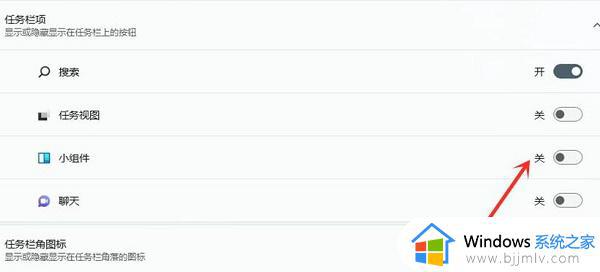
方法二
1、win + R 输入 regedit 打开注册表。
2、在注册表中展开到如图位置:
HKEY_CURRENT_USERSoftwareMicrosoftWindowsCurrentVersionExplorerAdvanced。
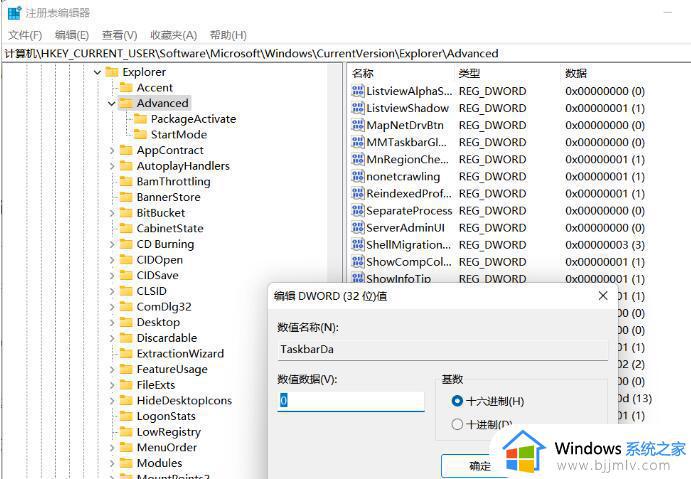
3、创建一个名为 TaskbarDa 类型为 Dword32 值为 0 的注册项。
4、如果需要恢复,将值改为 1 即可。
方法三
1、使用快捷键win+r,输入CMD命令
2、在命令框中输入如下命令。
(1)禁用组件
reg add HKEY_CURRENT_USERSoftwareMicrosoftWindowsCurrentVersionExplorerAdvanced /v TaskbarDa /t REG_DWORD /d 0 /f
(2)恢复组件
reg add HKEY_CURRENT_USERSoftwareMicrosoftWindowsCurrentVersionExplorerAdvanced /v TaskbarDa /t REG_DWORD /d 1 /f
上述就是小编告诉大家的win11怎样关闭电脑左下角的小组件的全部内容了,如果有不了解的用户就可以按照小编的方法来进行操作了,相信是可以帮助到一些新用户的。