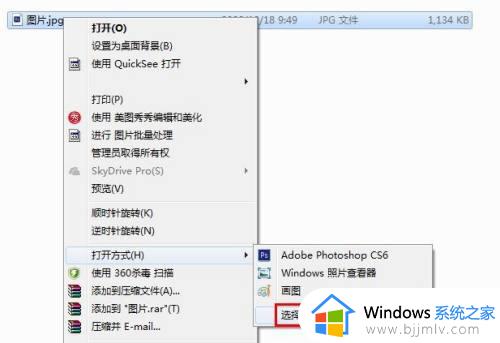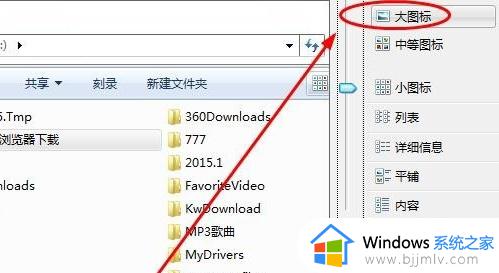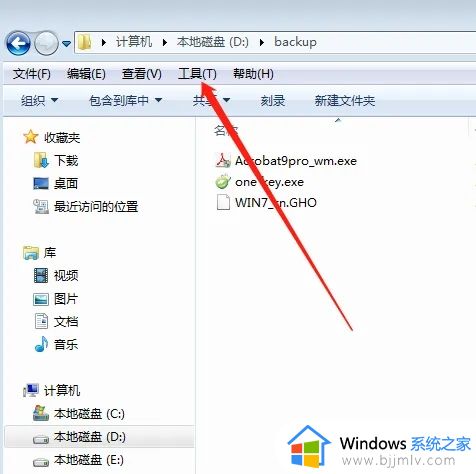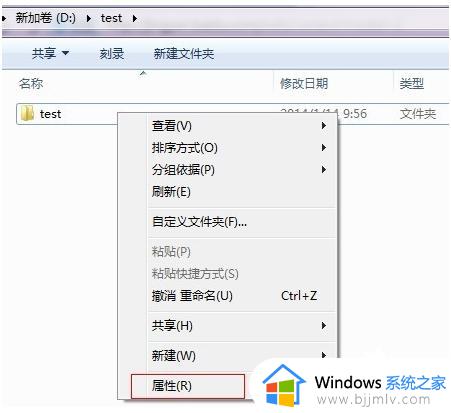windows7文件查看方式有哪些 windows7系统怎么查找文件夹位置
对于windows7电脑中存放的多种不同作用的文件夹,时间一久用户难免会忘记文件夹的存储位置,因此在windows7系统中也自带有相关搜索框来满足用户进行查找,然而很多用户都不懂得windows7文件查看方式有哪些,面对这个问题小编就来教大家windows7系统怎么查找文件夹位置相关内容。
具体方法如下:
方法一:程序栏搜索
1、点击“开始”菜单。
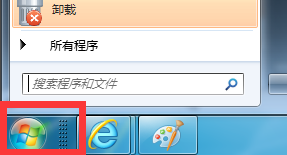
2、有个输入框输入要搜索的文件或软件,比如QQ。这时自动关键文件或程序并列出来。
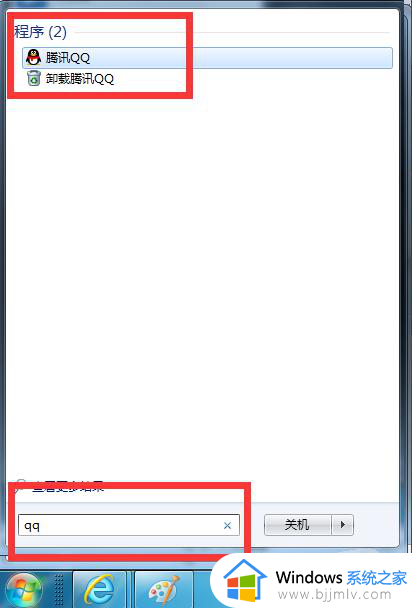
方法二、资源管理器搜索
1、打开计算机桌面图标。

2、进入资源管理器窗口中在右上角也有个搜索框。
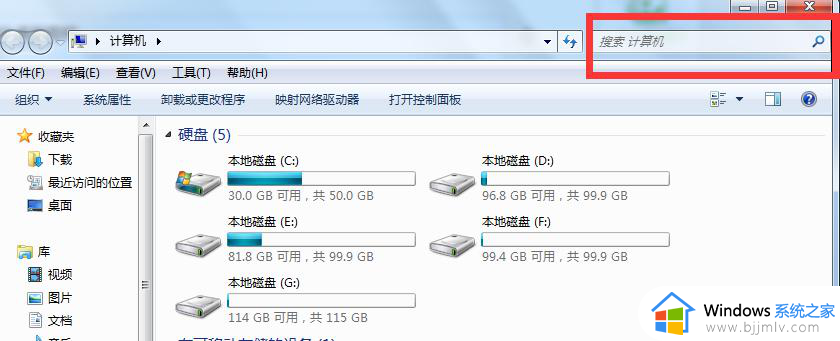
3、小编在这里输入Mp3时电脑自动搜索并列表显示。
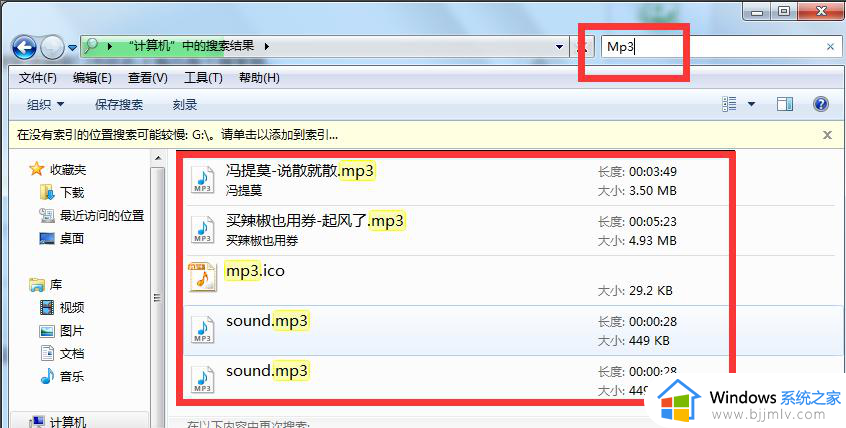
4、如果搜索慢的话点击“蓝色栏文字”单击鼠标右键再点击“添加到索引”。
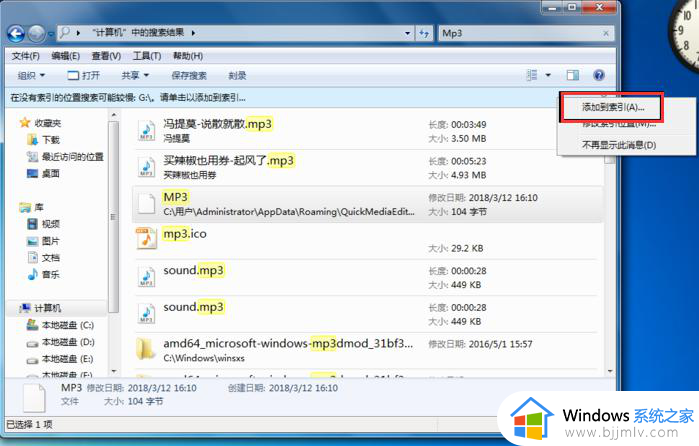
5、弹出对话框中点击“添加到索引”按钮。
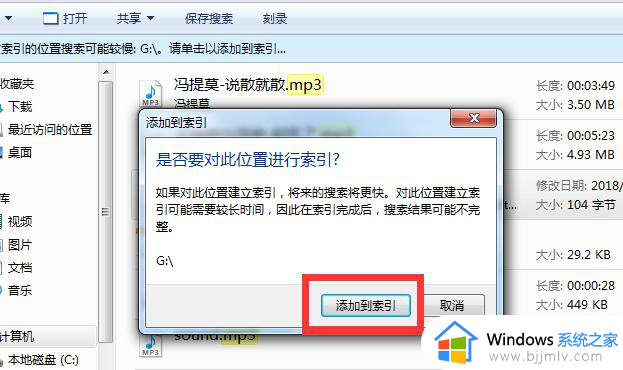
方法三、可以下载一个叫everything的软件。
1、下载安装此软件 。打开软件之后会开始检索一遍硬盘内的所有文件,检索完毕 ,会在软件列表中显示所有硬盘上面的文件。最上方的空白框即为搜索输入框,我们可以在里面键入我们所要搜索的文件。
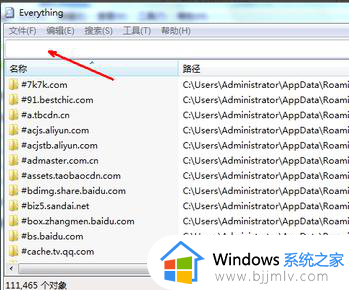
2、比如,我在搜索输入框里输入文件两个字。然后,在下面的搜索结果列表中,立即就显示了所有的硬盘上面的带文件两个字的文件。搜索速度是即时的,所输即所得,速度非常快。
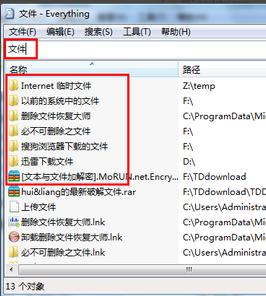
以上就是小编给大家带来的windows7系统怎么查找文件夹位置相关内容了,如果有不了解的用户就可以按照小编的方法来进行操作了,相信是可以帮助到一些新用户的。