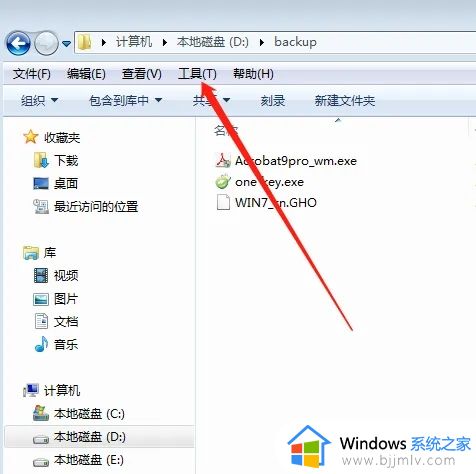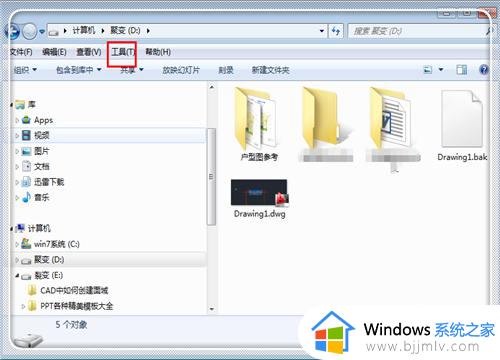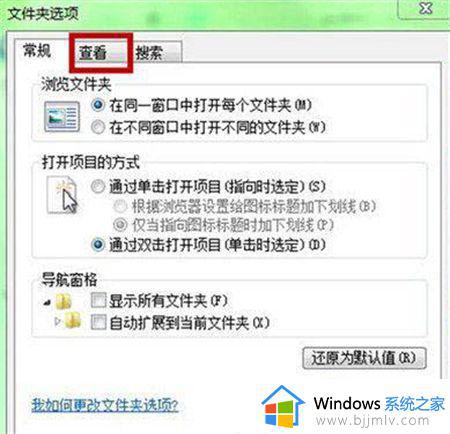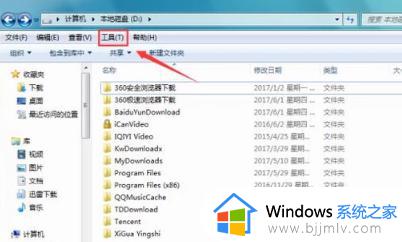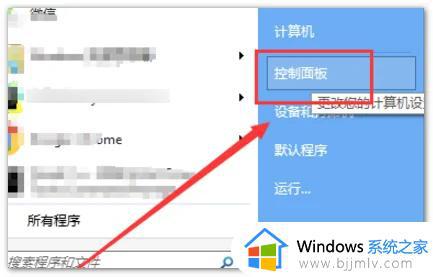windows7怎么查看隐藏文件夹 windows7如何查看隐藏的文件夹
更新时间:2023-10-24 13:38:50作者:runxin
在windows7电脑中存放有众多重要的系统文件,而微软为了防止用户随意篡改系统文件,因此也会默认设置隐藏,可是当用户需要用到时却不懂得取消windows7系统中隐藏文件的设置,对此windows7怎么查看隐藏文件夹呢?在本文中就给大家介绍windows7如何查看隐藏的文件夹,一起来看看吧。
具体方法如下:
1、在电脑桌面上,选择【我的电脑】进入。

2、在“我的电脑”弹窗中,选择【工具】进入。

3、在“工具”弹出下拉框中,选择【文件夹选项】进入。
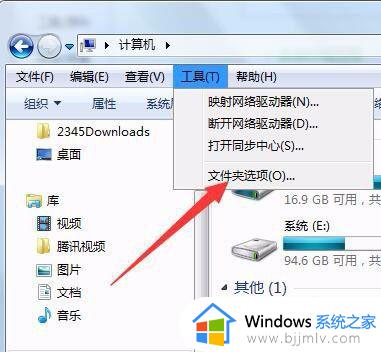
4、在“文件夹选项”弹框中,选择【查看】进入。
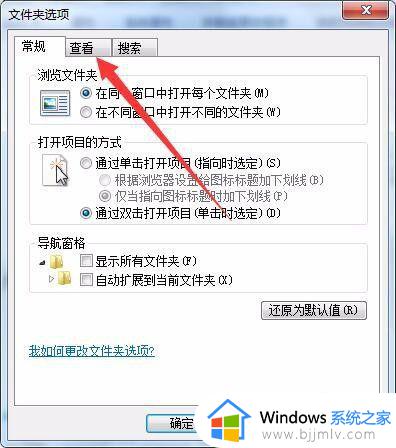
5、在“查看”弹出页中,选中【显示隐藏的文件、文件夹和驱动器】。
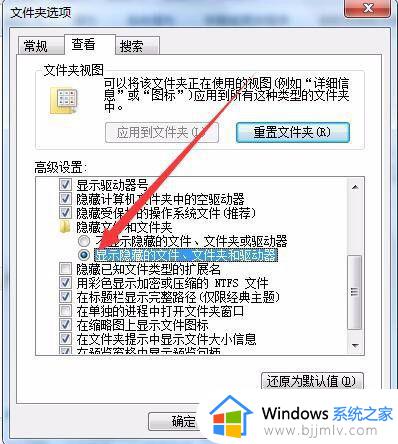
6、在“文件夹选项”弹框中,选择【确定】完成。
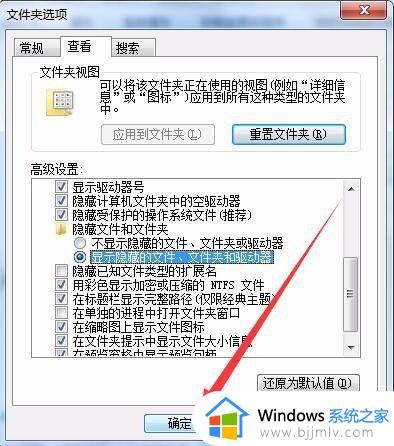
上述就是小编给大家带来的windows7如何查看隐藏的文件夹所有步骤了,有遇到过相同问题的用户就可以根据小编的步骤进行操作了,希望能够对大家有所帮助。