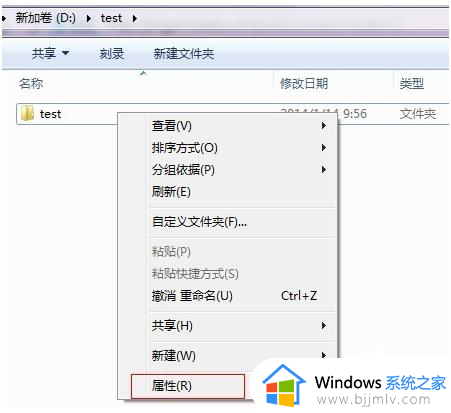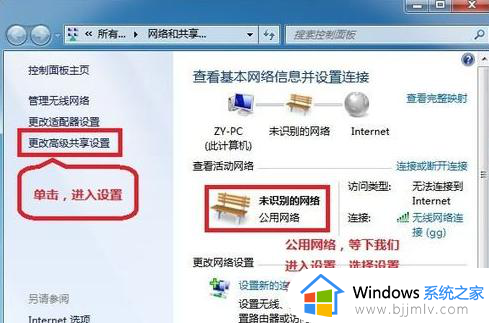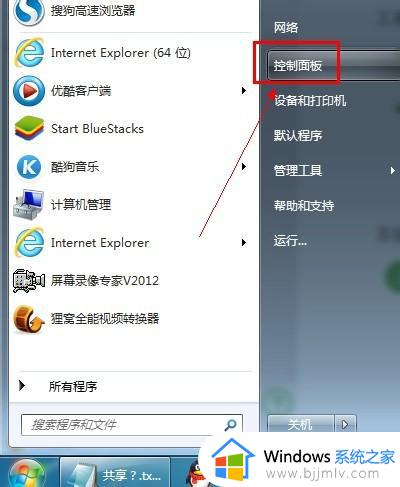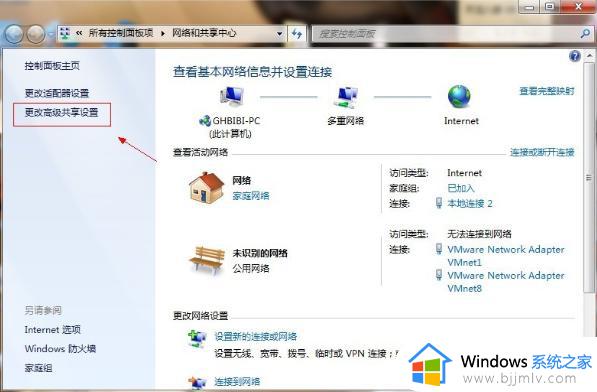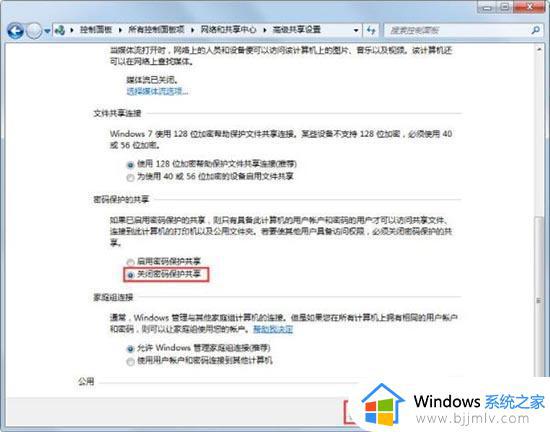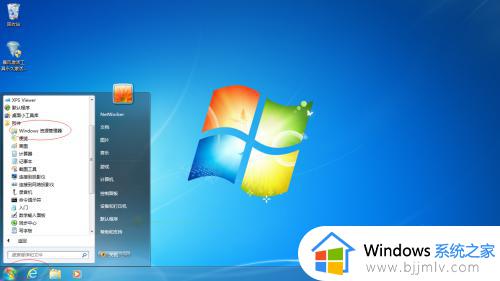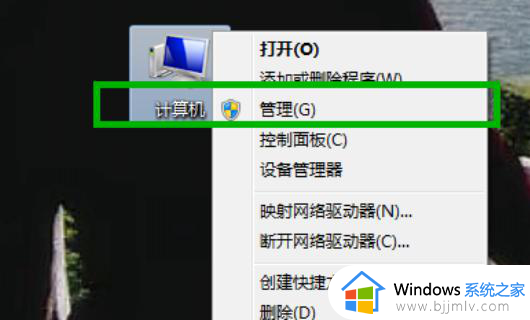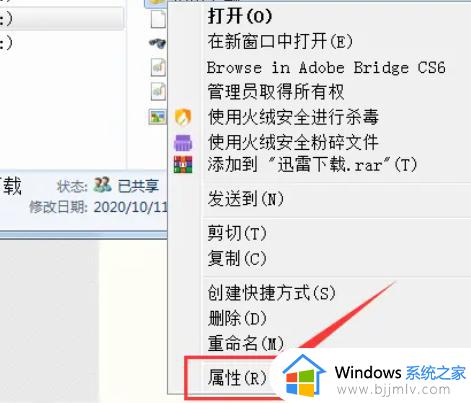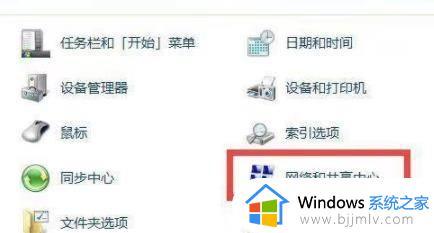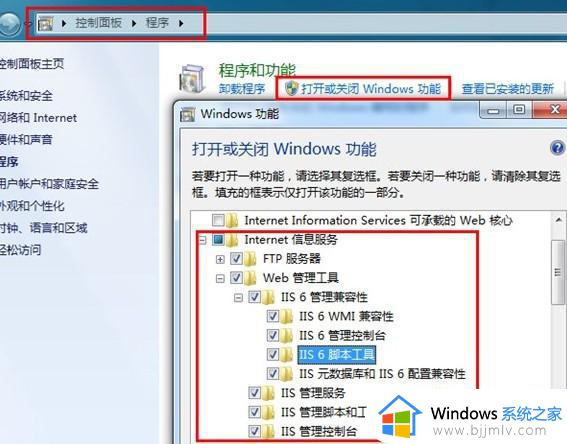windows7怎么设置共享文件夹 windows7系统设置共享文件夹的方法
更新时间:2023-10-25 13:39:46作者:runxin
我们在使用windows7电脑办公的时候,为了方便区域内用户传输文件的效率,因此可以选择在区域局域网环境下设置共享文件夹,这样用户就可以轻松在windows7电脑上浏览同一份文件了,可是windows7怎么设置共享文件夹呢?这里小编就给大家介绍windows7系统设置共享文件夹的方法。
具体方法如下:
1.找到你要共享的文件夹,右键 选择 “属性”。
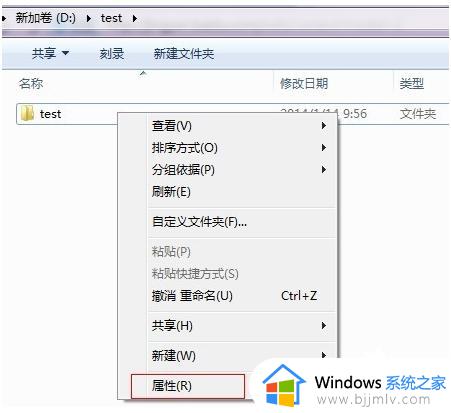
2.选择“共享”。
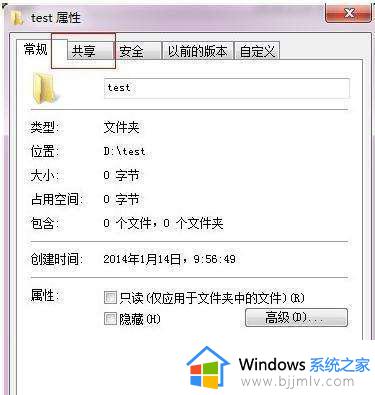
3.点击下面的“共享”。
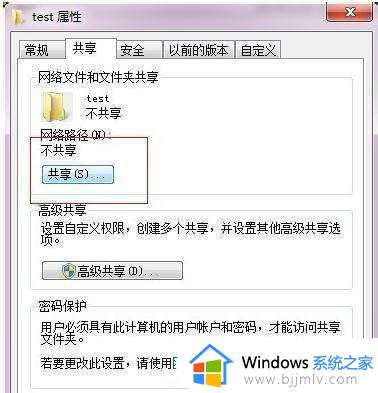
4.添加你运行访问的用户。可以选择 everyone。
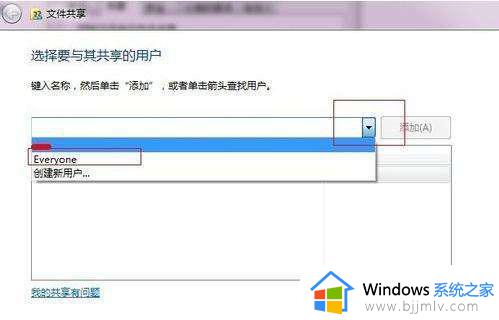
5.点击添加前面的下拉框,选择 everyone,并点击添加。
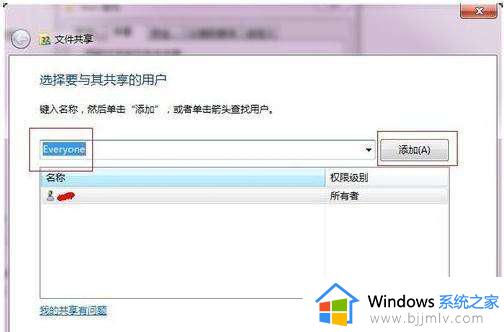
6.点击这个用户的下拉框,并设置权限。
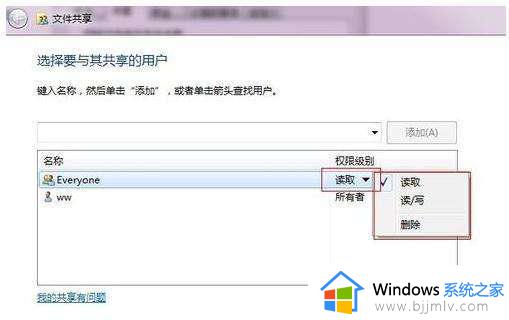
7.权限设置成功。
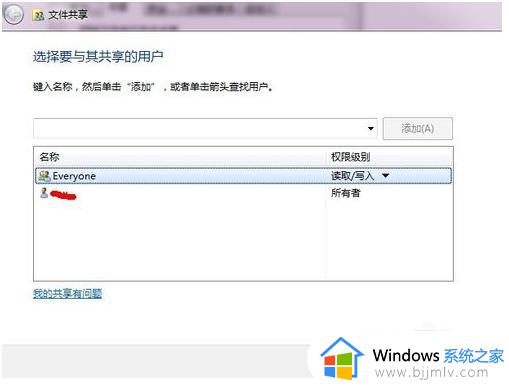
8.点击确定,完成共享。
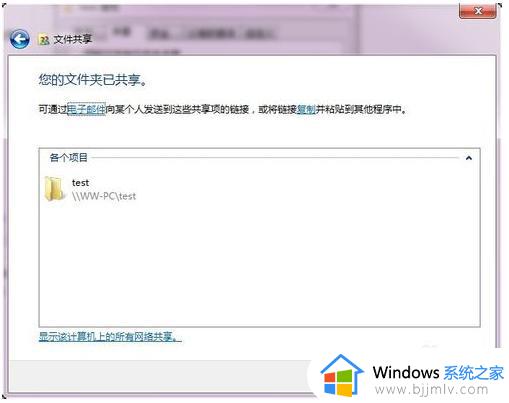
9.在其他电脑,在运行输入共享文件夹所在的电脑IP地址。【//共享文件的电脑IP】
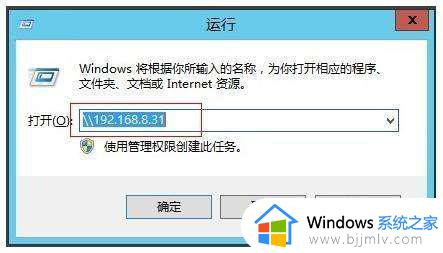
10.点击确定。 这样就可以看到共享的文件夹啦。
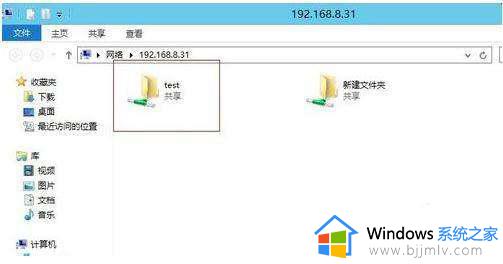
以上就是小编给大家讲解的windows7系统设置共享文件夹的方法了,还有不懂得用户就可以根据小编的方法来操作吧,希望本文能够对大家有所帮助。