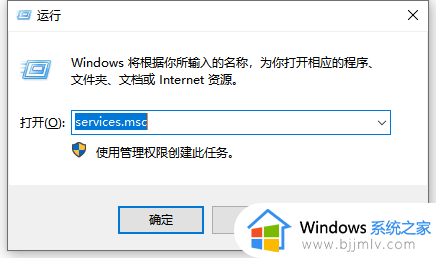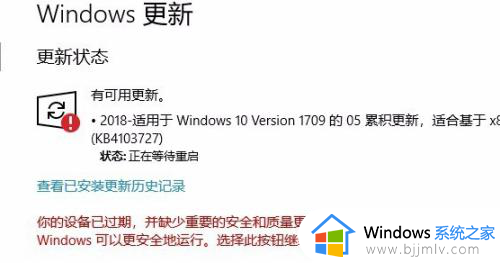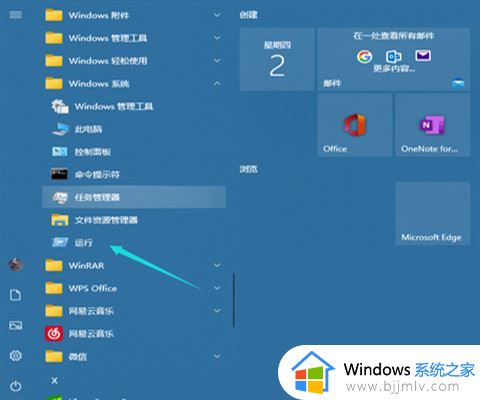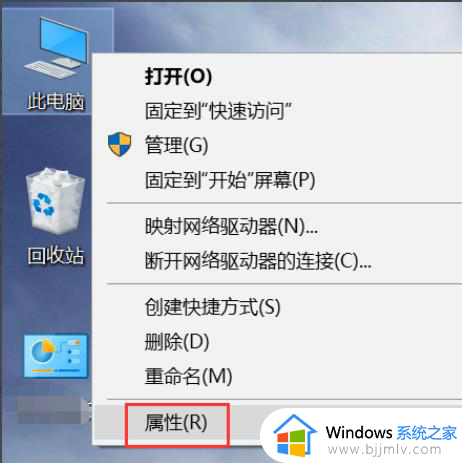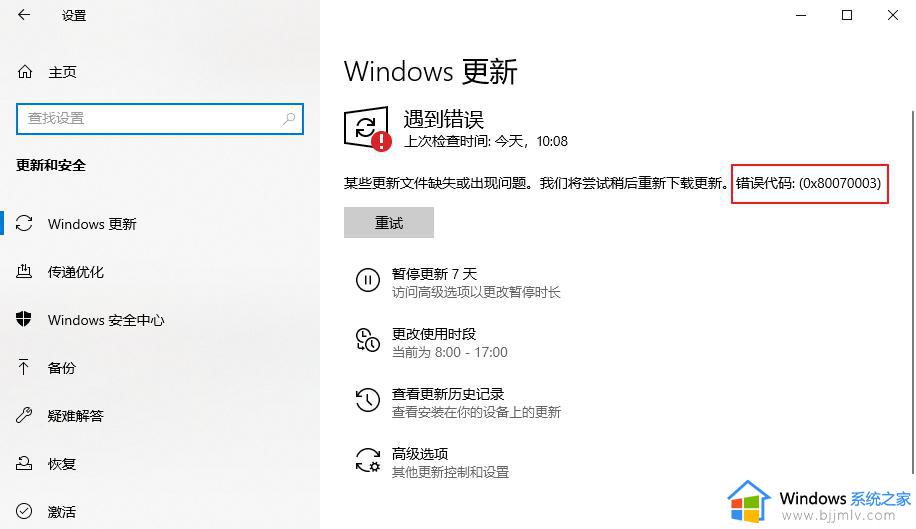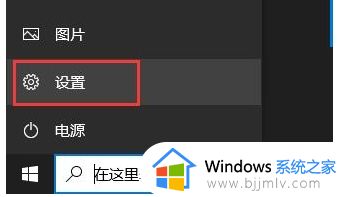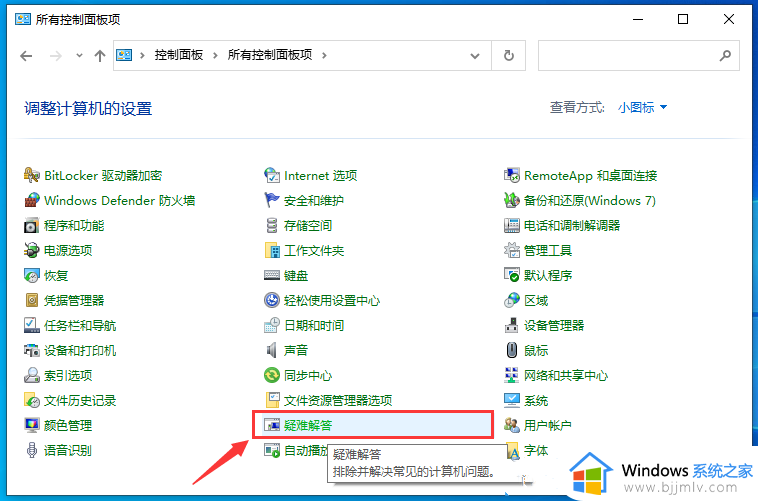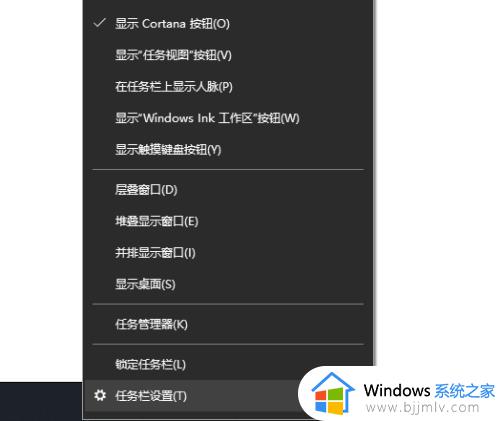win10更新安装失败怎么办 win10更新失败怎么删除更新文件
为了保证win10系统的安全和稳定,微软会每隔一段时间就给用户推送补丁更新,用户只需要在windows更新里面操作就可以将win10系统升级到最新状态。不过总会遇到更新失败的问题,那么win10更新安装失败怎么办呢?遇到这个问题可以尝试重新操作或删除更新文件,下面就来看看win10更新失败怎么删除更新文件的方法。
win10更新失败解决方法:
1、点击开始--设置--更新和安全,在打开系统更新界面,提示需要重新启动,但是重新启动后,还是无法安装。
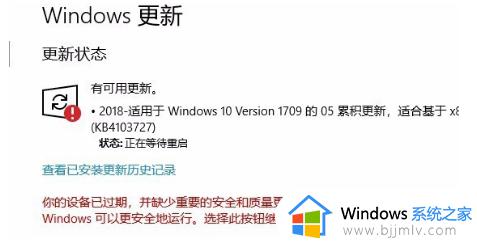
2、可以右击Windows10左下角的开始按钮,在弹出菜单中选择“运行”菜单项。
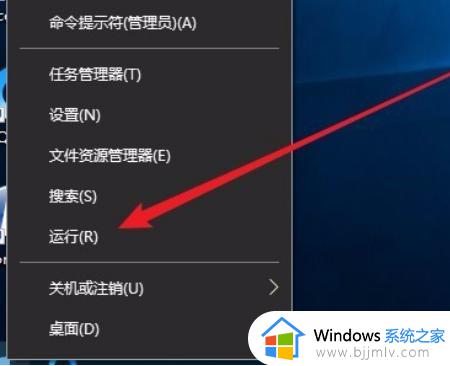
3、接着在打开的Windows10运行窗口中,输入命令“services.msc”,然后点击确定按钮运行该程序。
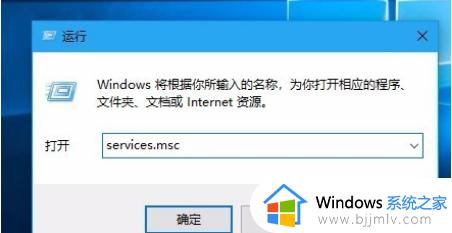
4、这时会打开Windows10服务列表,在列表中找到Windows Update服务项,然后右键点击该服务项,在弹出菜单中选择“停止”菜单项。
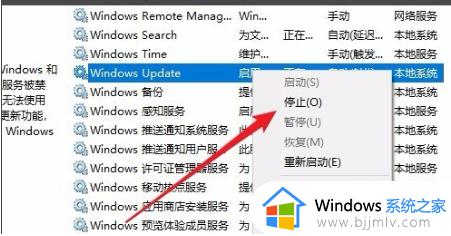
5、接下来打开Windows资源管理器,然后定位到:C:\Windows\SoftwareDistribution文件夹。
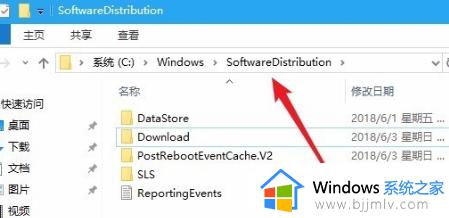
6、接下来选中该文件夹中的“Datastore”与“Download”文件夹,然后右键点击这两个文件夹。在弹出菜单中选择“删除”菜单项,把这两个文件夹删除。
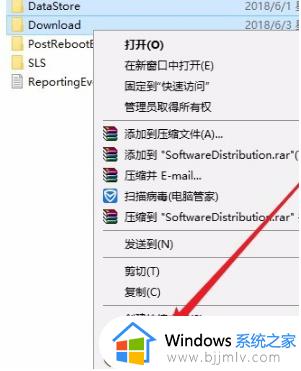
7、接下来在再次打开 Windows服务窗口,右键点击Windows Update服务项,在弹出菜单中选择“启动”菜单项。
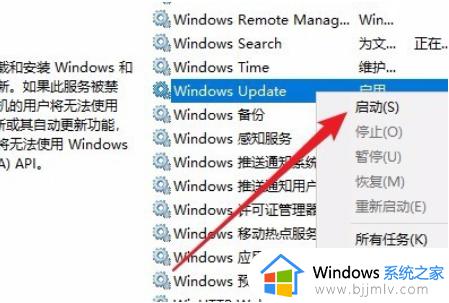
8、接着打开Windows设置窗口,在窗口中点击“更新和安全”图标。
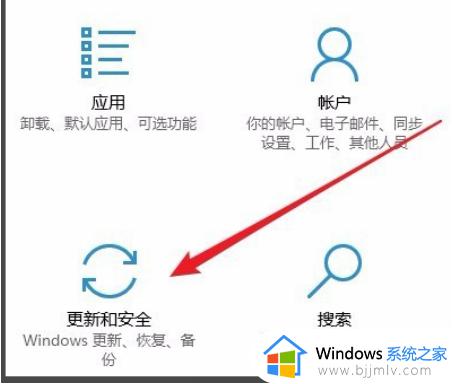
9、再次更新就会发现现在可以正常的下载与安装新补丁了。
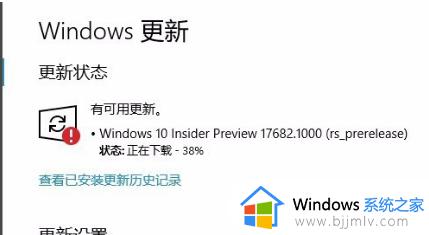
以上就是win10更新安装失败怎么解决的操作步骤,如果你也遇到系统更新失败的问题,可以尝试按照上面的步骤删除更新失败的文件,重新安装。