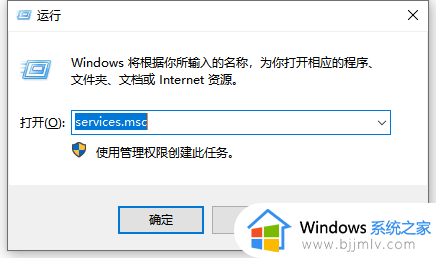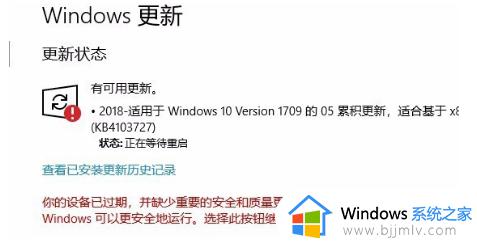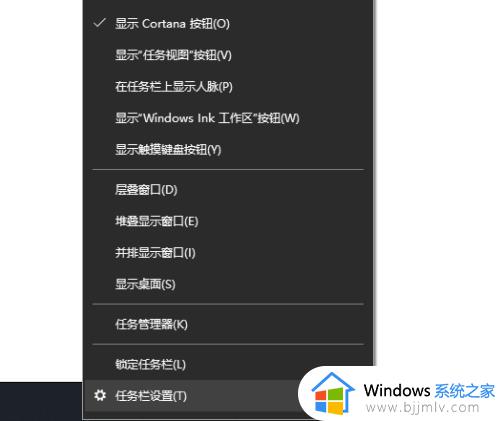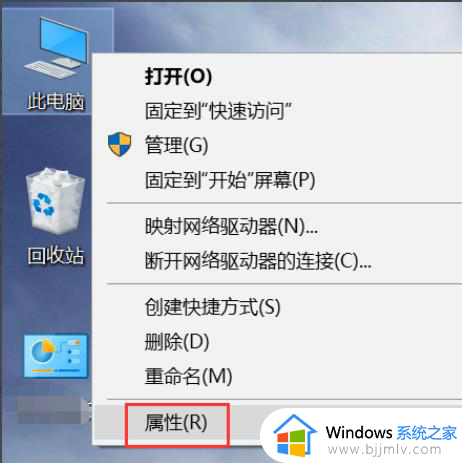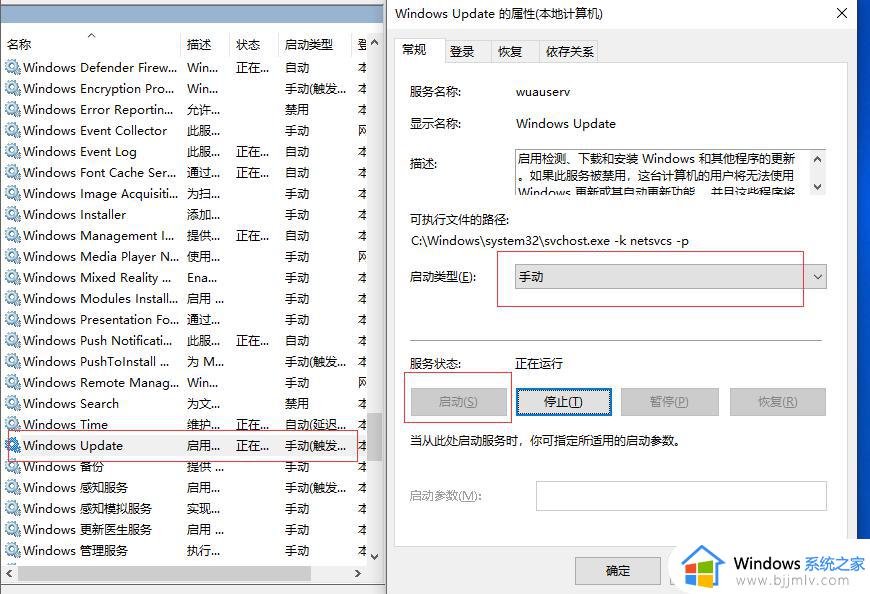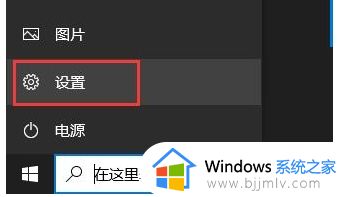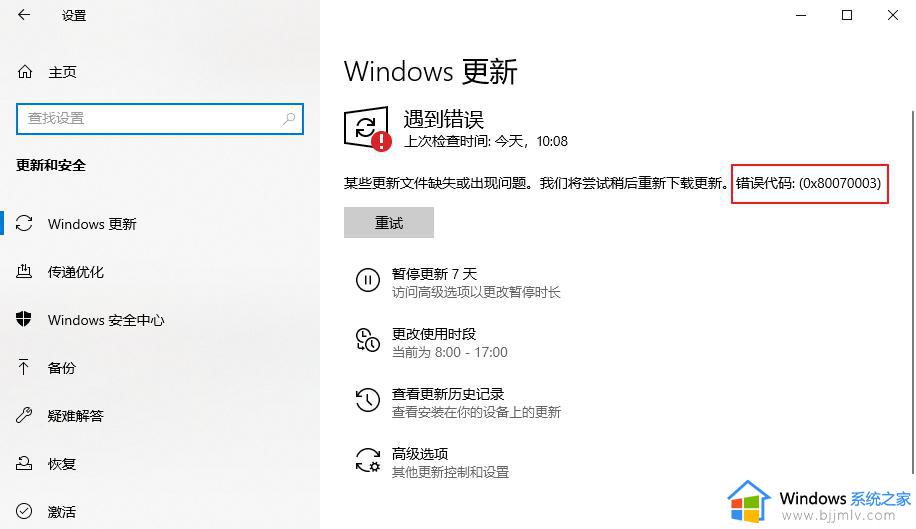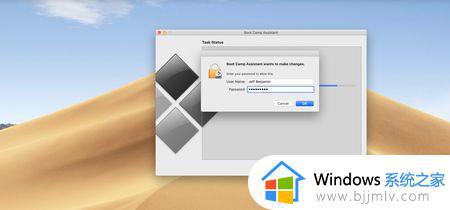windows10无法安装更新失败如何解决?win10更新安装失败怎么办
电脑一段时间都会推出更新补丁让用户们进行更新,但是有些时候会遇到一些问题,比如最近有部分windows10系统用户就遇到了无法安装更新失败的情况,很多人遇到这样的问题都不知道该怎么办,大家不用担心,本教程这就给大家介绍一下win10更新安装失败的详细解决方法吧。
方法如下:
1、在Windows10系统中,系统更新界面打开时需要重启,但重启后仍不能安装。
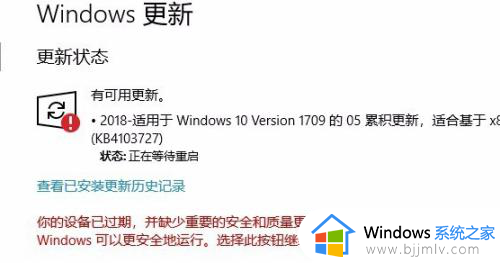
2、点击Windows10左下角的开始按钮上的鼠标右键,在弹出菜单中选择运行菜单。
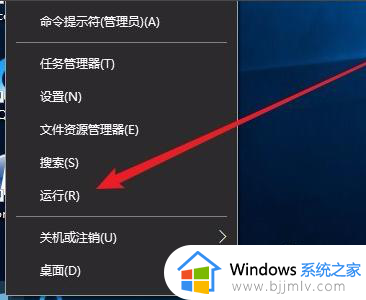
3、在打开的Windows10运行窗口中,输入命令services.msc,点击确定按钮运行此程序。
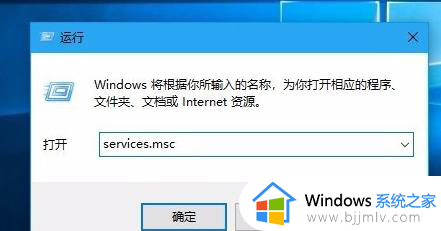
4、打开Windows10服务列表,找到Windows更新服务项目,在弹出菜单中选择Stop菜单项,找到WindowsUpdate服务项目。
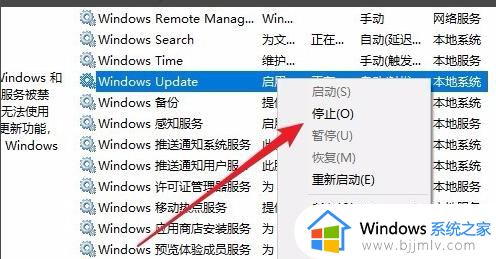
5、打开Windowsexplorer,然后找到C:Windows/Softwaredistribution文件夹。
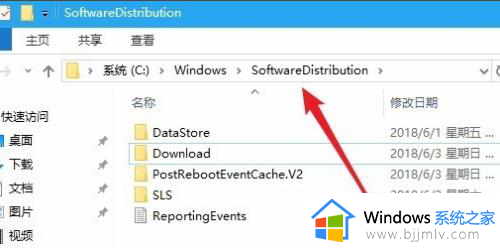
6、选择文件夹中的“数据存储”和“Download”文件夹,然后右键单击这两个文件夹,选择弹出菜单中的“删除”菜单项,删除这两个文件夹。
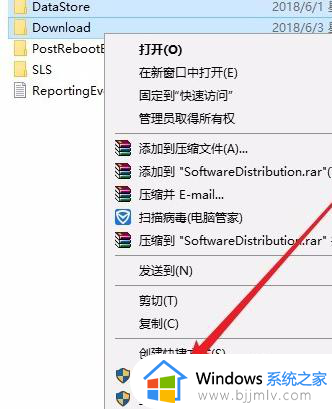
7、再次打开Windows服务窗口,右击Windowsupdate服务项目,在弹出菜单中选择Startup菜单。
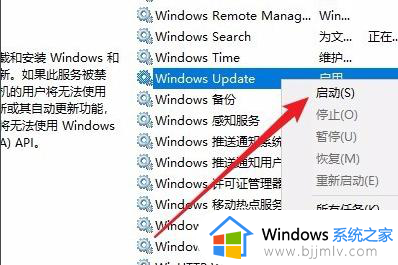
8、打开Windows设置窗口,点击窗口中的UpdateSecurity图标。
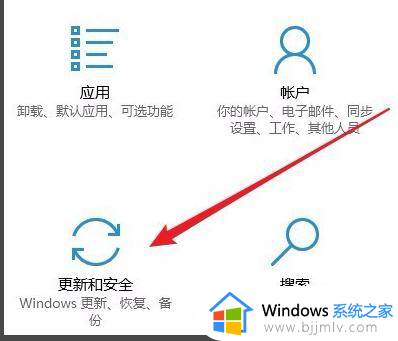
9、再次更新后,您会发现您现在可以正常下载并安装新补丁。
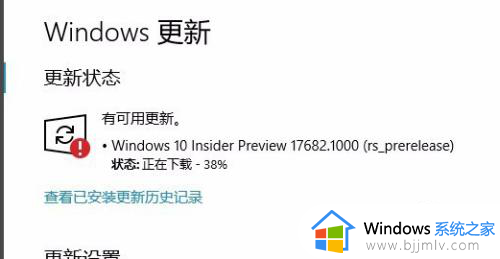
以上给大家讲述的就是windows10无法安装更新失败的详细解决方法,有遇到相同情况的话可以学习上述方法步骤来进行解决,相信能够帮助到大家。